ここではいよいよグーグルアドセンスの
アカウント申請を行っていきます。
グーグルアドセンスのアカウント申請は、
今までも複数回変更されています。
そのため、ここで紹介している手順と
違う場合がありますが、
基本は同じなので、
ちゃんとした審査用のブログを準備して、
申請すれば問題ないと思います。
私がグーグルアドセンスの
アカウントを取得したときは、
審査が2段階ありました。
でも、現在は審査にだしてすぐに
広告コードを
貼り付けるスタイルに変更されました。
そしてグーグルの審査に通ると
広告が表示されます。
そこでここではこの手順を紹介します。
まずはグーグルアドセンスのサイトに行きます。
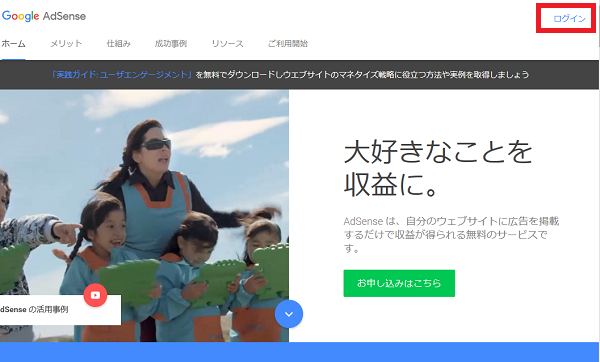
次にグーグルアカウントで
ログインしますので、
右上にあるログインをクリックします。
ここで使うグーグルアカウントは
Gmailを取得した時の
メールアドレスとパスワードを使います。
Gmailの取得が済んでいない方は
下のリンクページを読んで、
取得したあとに
この下の手順に進んで下さい。
アカウントの入力画面になります。
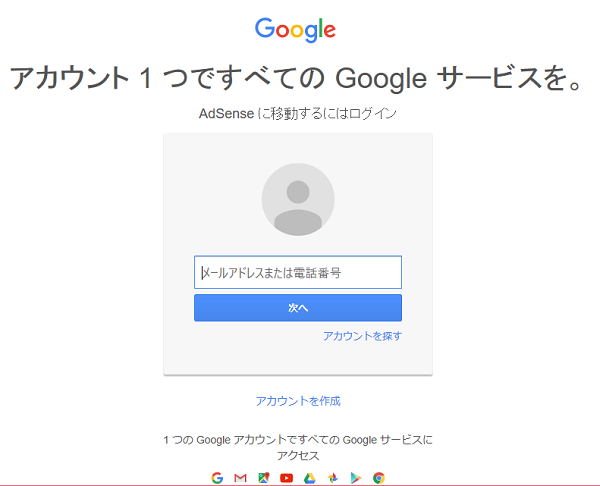
ここでGmailのメールアドレスを入力し
次へをクリックします。
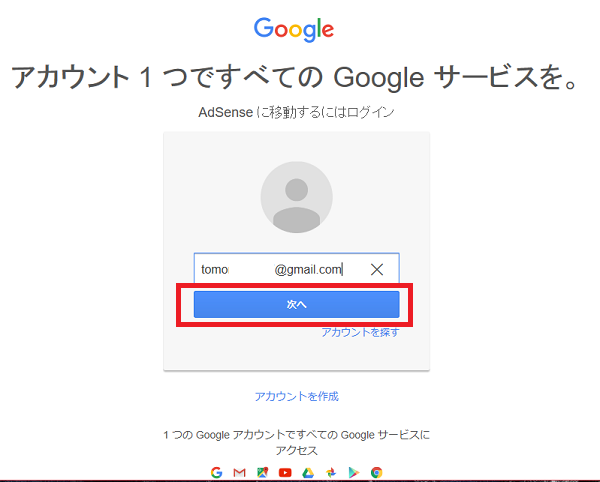
次にGmailを取得した時の
パスワードを入力し、
ログインをクリックします。
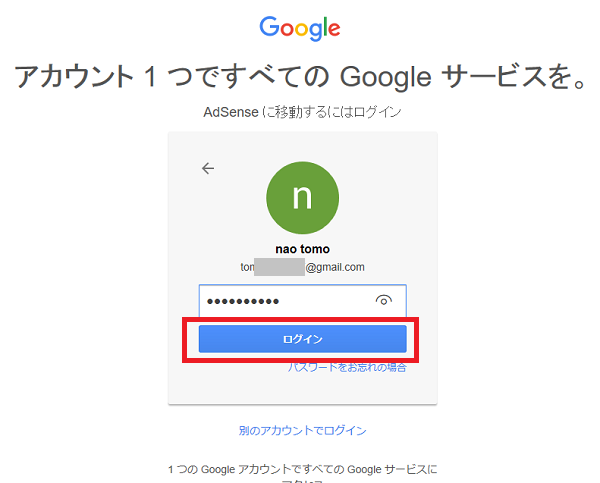
ログインして下の画像が表示された場合は
スクロールし完了をクリックします。
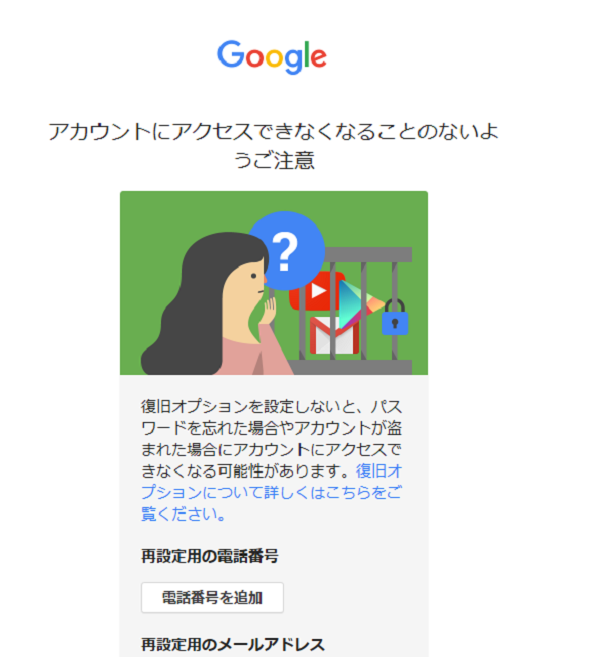
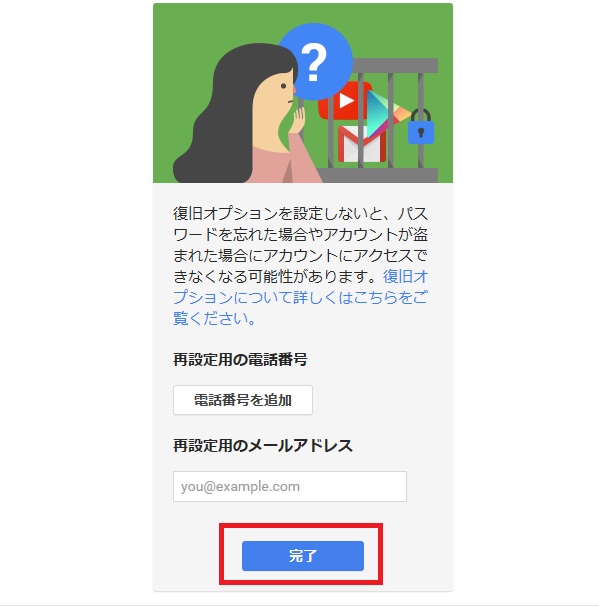
表示されなかった場合は
次の手順に進んで下さい。
グーグルアカウントにログインすると、
このアカウントは
アドセンスに関連付けられていない
という表示が出ます。
その中にアカウントを作成できます
という表示がありますので、
その作成をクリックします。
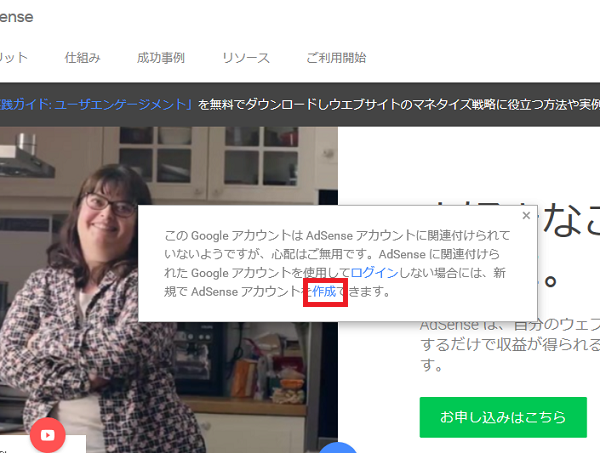
AdSenseへようこそと表示され、
ログインしたアカウントを
使用しますかと聞いてきますので、
はいをクリックします。
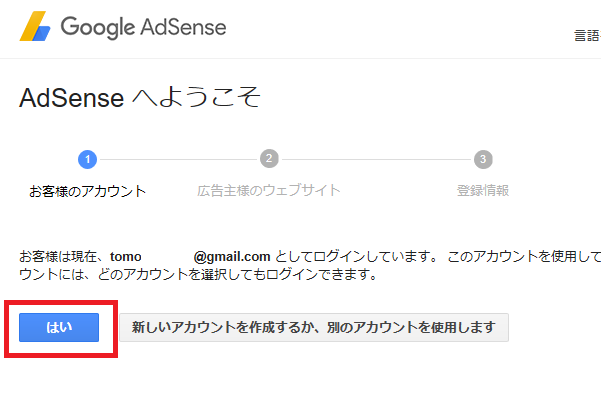
次にあなたがアドセンス申請用に用意した
ウエブサイトのURLを入力し、
コンテンツの言語は日本語を選び、
保存して次へをクリックします。
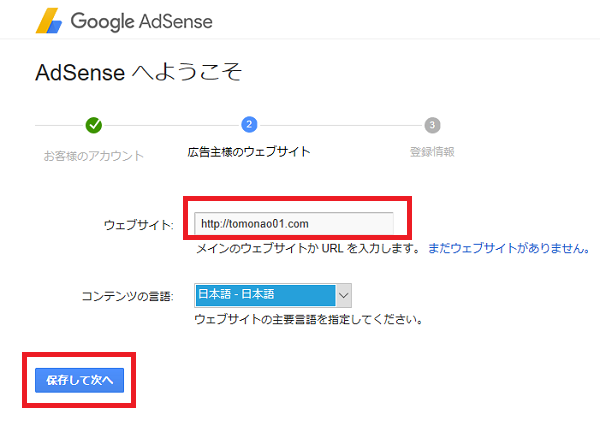
次に国名やタイムゾーン、アカウントの種類、
名前と住所などを入力していきます。
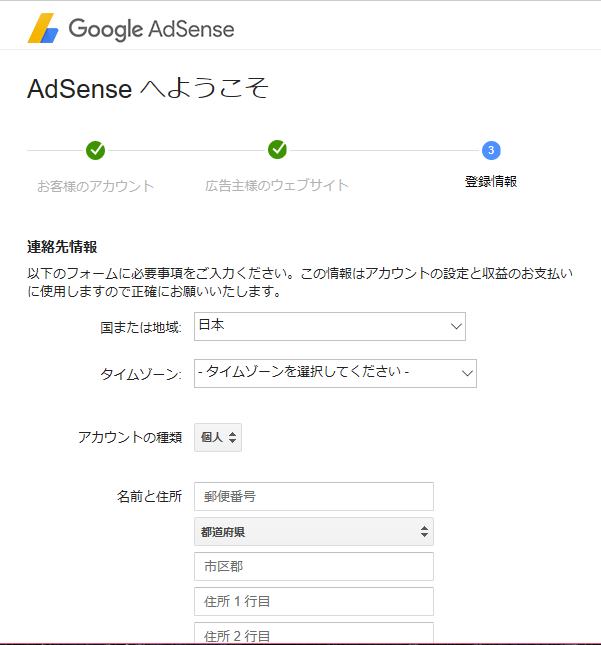
国名は日本、タイムゾーンは東京、
アカウントの種類は個人を選択します。
名前と住所は正確に入力して下さい。
この住所あてにグーグルから
下のような手紙が届きます。
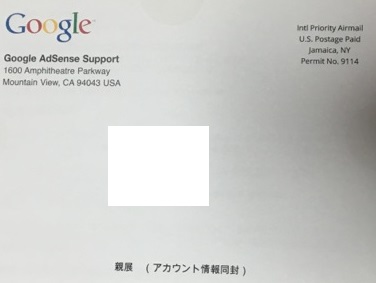
この手紙には報酬を有効化する
PINコードが記載されています。
このPINコードを使って
認証していきますので、
ここで入力する住所は
必ず手紙が受け取れる住所を入力して下さい。
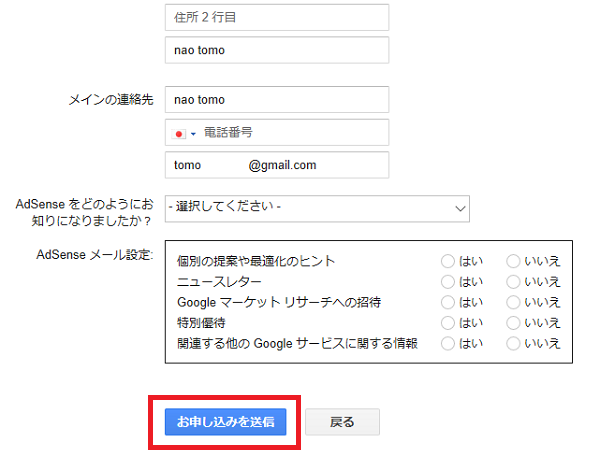
全ての入力が終わったら
お申込みを送信をクリックします。
次に利用規約が表示されますので
利用規約を良く読んで、
規約に同意できる場合はチェックを入れ、
アドセンスアカウントに移動をクリックします。
次にメール設定を選択しチェックを入れ
変更保存をクリックします。
するとアドセンスアカウントへ移動します。
この段階ではアドセンスの管理画面には、
アカウントの審査中ですと表示されます。
次に今すぐ開始をクリックします。
そして広告ユニットを作成し
コードを取得します。
広告ユニットの作成方法はこちら
そのコードを審査用のブログにコピーすれば、
アドセンスアカウントの申請は完了です。
広告コードの取得方法はこちら。
審査完了は数時間で終わる場合もあれば、
数週間かかる場合もあります。
これはその時の状況で変わるので
待つしかありません。
そしてグーグルからも
審査完了のメールがくる場合と、
こない場合があるようです。
アドセンスアカウントの審査完了の確認は、
アドセンスの管理画面に
審査中ですという表示が消えれば、
アドセンスアカウントの審査は
終了したことになります。
メールが来ない場合は
この方法で確認して下さい。
それでは次はアドセンスアカウントの
停止にならないために、
注意しなければいけない事を説明します。
グーグルアドセンスで月に3万円
稼げるようになりました。
グーグルアドセンスで月に3万円
稼げるようになった方法は
下のリンクから読む事ができます。


