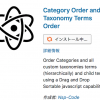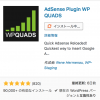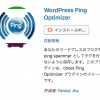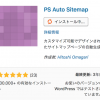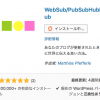WP-Optimizeは自動で
データーベースのクリーンアップを
してくれるプラグインです。
ワードプレスは自動バックアップや
プレビューを実行するたびにたまる
リビジョン機能があります。
これらの機能があるため、
ほったらかしにしていると、
必要のないデーターで
データーベースがいっぱいになり、
動作が重くなってしまいます。
そこでWP-Optimizeを使うと、
自動でデーターベースを
クリーンアップしてくれます。
定期的に削除するように
設定しておくと、
あとはWP-Optimizeが自動で
データーベースを綺麗にしてくれます。
WP-Optimizeのインストール方法
まずはワードプレスの
ダッシュボードから、
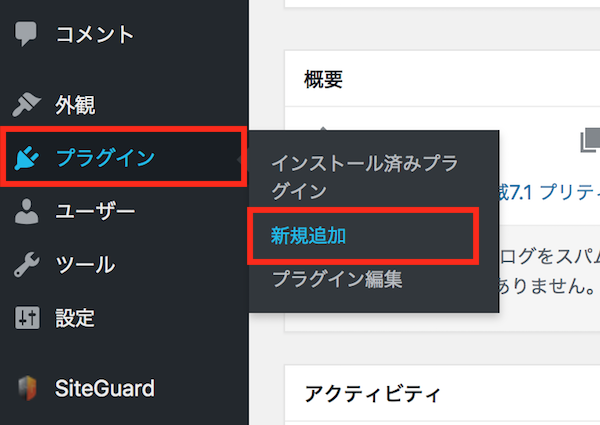
プラグイン→新規追加をクリックします。
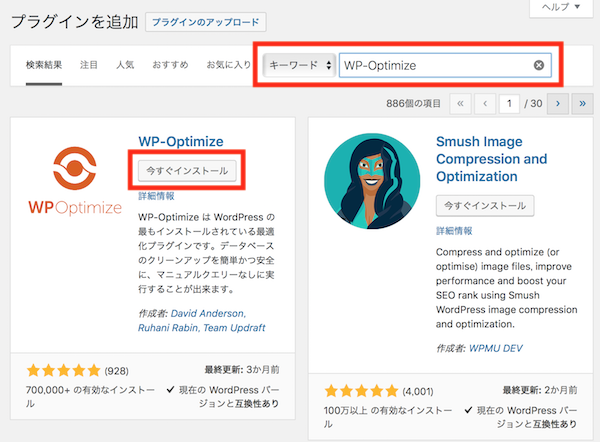
赤で囲ったキーワードのところに、
WP-Optimizeと入力します。
すると下に検索結果が表示されます。
この中からWP-Optimizeを探し、
今すぐインストールをクリックします。
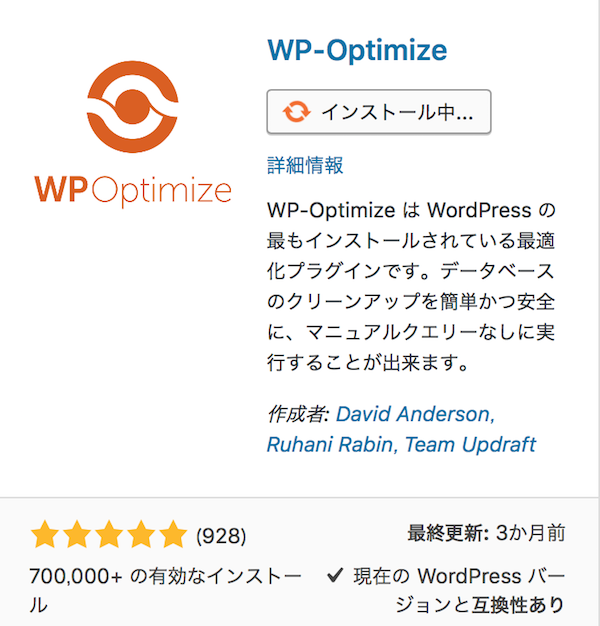
WP-Optimizeはインストールされます。
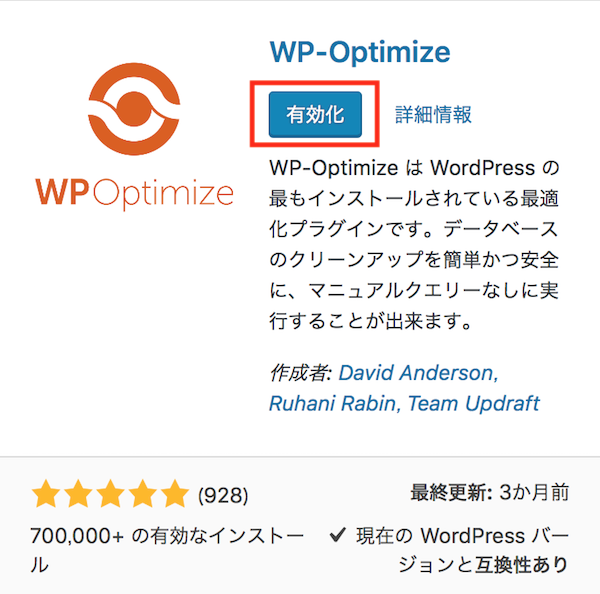
インストールが終了したら、
有効化をクリックします。
これでWP-Optimizeの
インストールは完了です。
WP-Optimizeの設定方法
WP-Optimizeを
自動でクリーンアップするように
設定していきます。
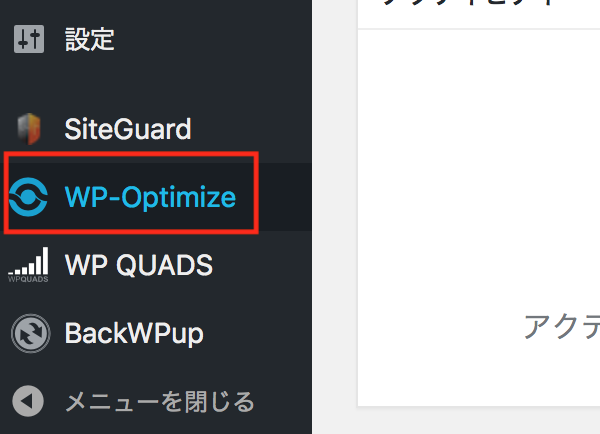
ワードプレスのダッシュボードから、
WP-Optimizeをクリックします。
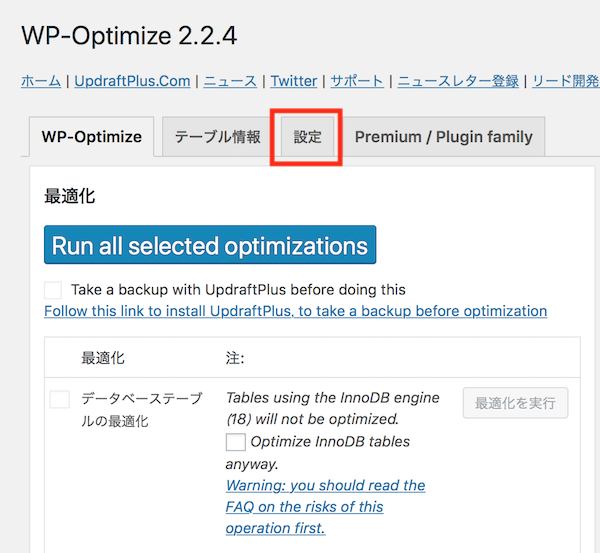
WP-Optimizeが表示されます。
ここで設定タブをクリックします。
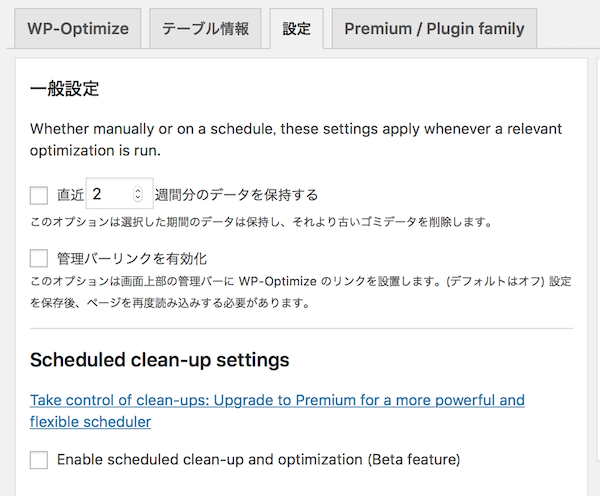
WP-Optimizeの設定画面になります。
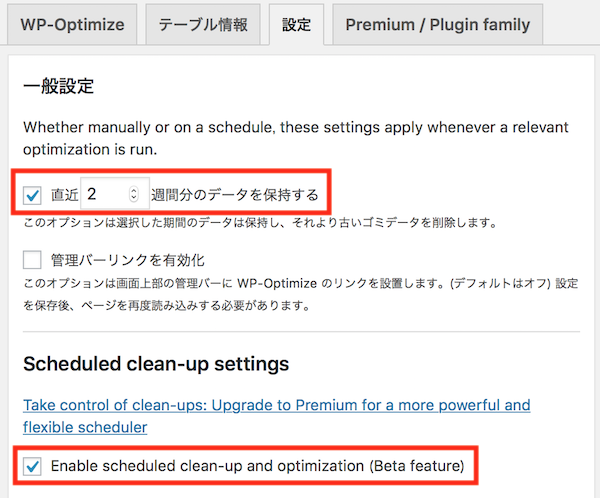
まずは上の赤で囲った、
直近2週間分のデーターを保持する
にチェックを入れます。
次にEnable scheduled
clean-up and
optimization (Beta feature)
にチェックを入れます。
すると、
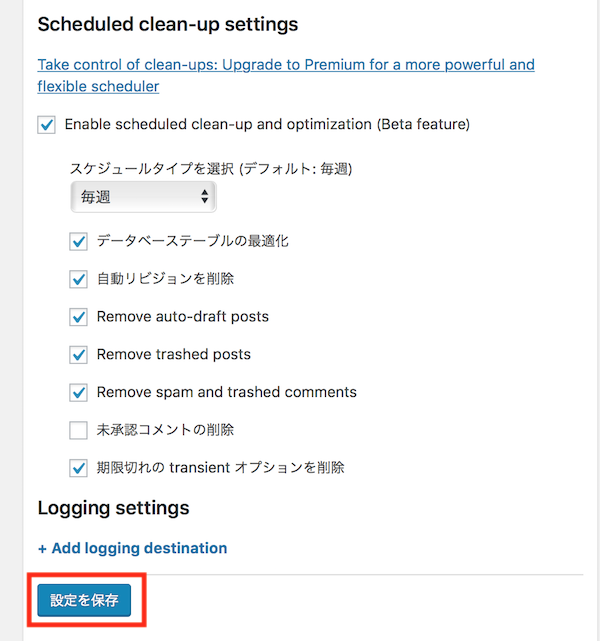
このようにチェック項目が出てきますので、
上の画像のようにチェックを入れます。
チェックを入れ終わったら、
設定を保存をクリックします。
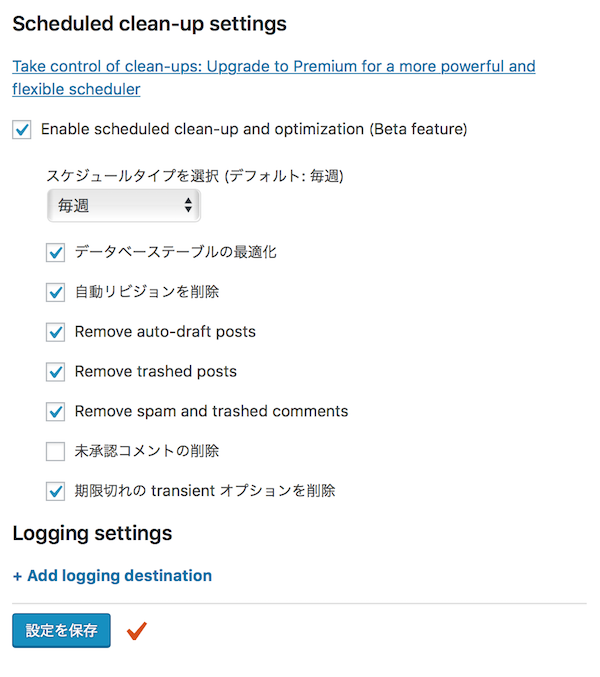
無事に保存されると
設定を保存のボタンの横に、
チェックマークが表示されます。
WP-Optimizeの手動での使い方
WP-Optimizeは
手動でも使うことができます。
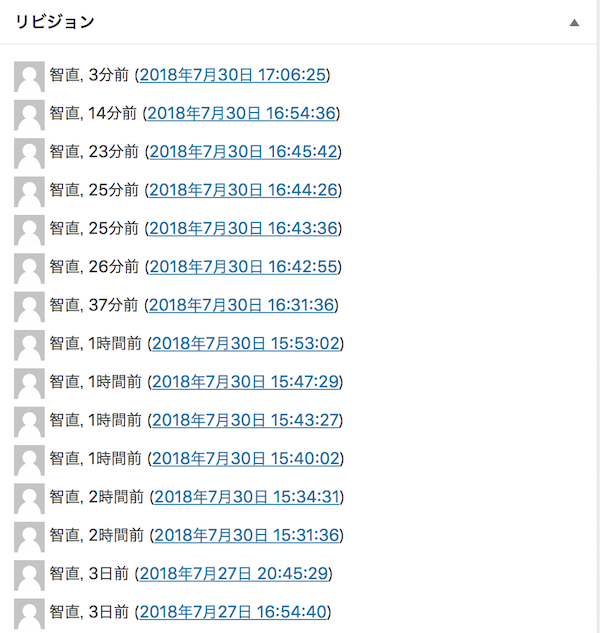
このようにリビジョンが
溜まった時などに使います。
ワードプレスのダッシュボードから、
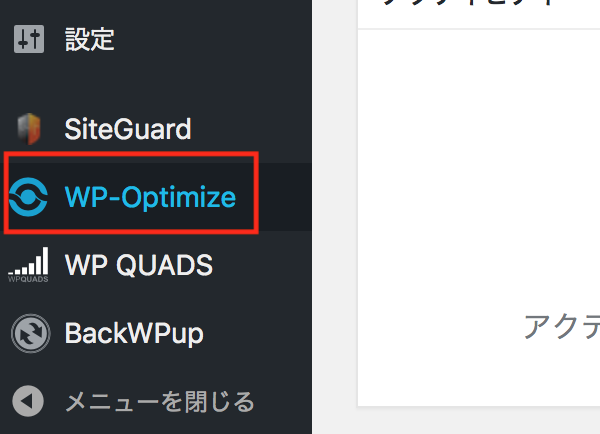
WP-Optimizeをクリックします。
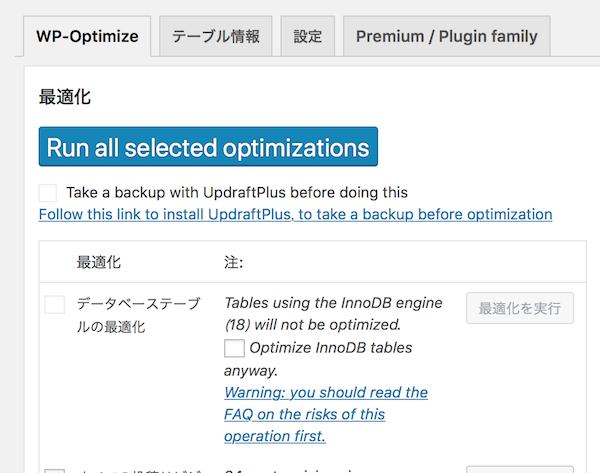
WP-Optimizeの画面になります。
ここで画面を下にスクロールします。
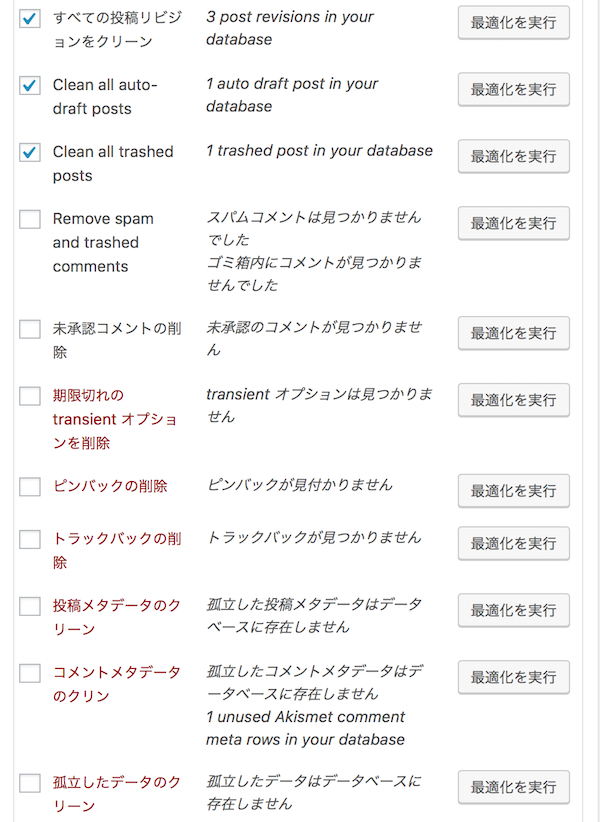
WP-Optimizeで削除できる項目が
表示されます。
個別に削除するときは、
削除する項目にチェックを入れ、
最適化を実行を
クリックすると
個別に削除することができます。
削除する項目にチェックを入れ、
画面を上に戻します。
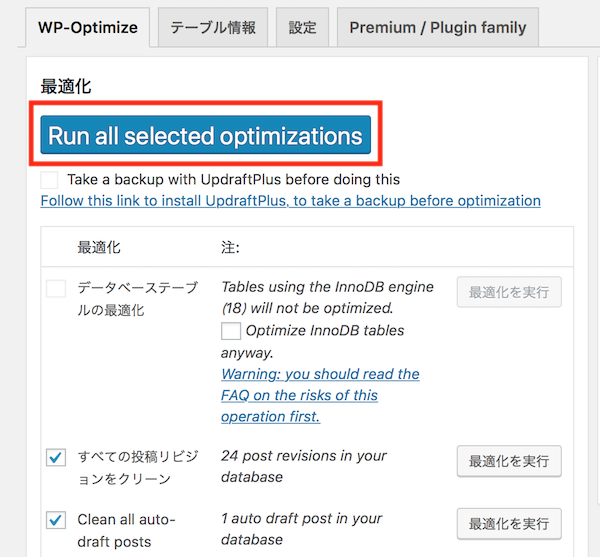
ここで赤で囲った、
Run all selected optimizationsを
クリックします。
すると、
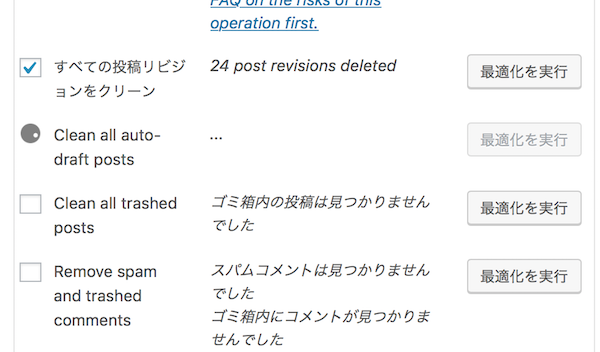
このようにチェックを入れた項目が
削除されていきます。
先ほどリビジョンで
いっぱいだったものが、
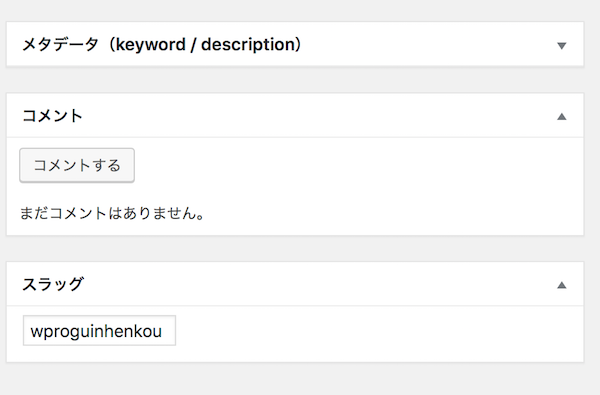
このように全て削除されています。
終わりに
ワードプレスで
サイトやブログを運営していると、
気がつくと
必要のないデーターでいっぱいになり、
動作が重くなることがあります。
これを防ぐためには、
データーベースのクリーンアップが
必要になってきます。
WP-Optimizeは一度設定しておくと
あとは自動で定期的に
データーベースを綺麗にしてくれます。
WP-Optimizeのインストールも
設定も簡単なので、
WP-Optimizeも
インストールするようにしましょう。
グーグルアドセンスで月に3万円
稼げるようになりました。
グーグルアドセンスで月に3万円
稼げるようになった方法は
下のリンクから読む事ができます。