手順1の準備編で
独自ドメインを取得し、
レンタルサーバーの契約、
そして独自ドメインを
サーバーで使えるように設定しました。
でも、このままでは
サイトやブログは作れません。
サイトやブログを作るためには、
HTMLかもしくは、
ワードプレスを使う必要があります。
独自ドメインとレンタルサーバーでの
サイトでも紹介しましたが、
HTMLでサイトを無料で作るためには、
かなりの知識が必要になります。
サイト作成ソフトを使えば
比較的簡単に作れますが、
サイト作成ソフト代がかかってしまいます。
最初のうちはできるだけ費用を抑えたいので、
ここでは無料で使える
ワードプレスを使う手順を紹介します。
ワードプレスであれば
HTMLほど知識は必要ありません。
hetemlにワードプレスをインストールする方法
それではワードプレスをサーバーに
インストール方法です。
ここでは手順1の準備編で契約した
ヘテムルを例に紹介します。
まずはヘテムルの管理画面に
ログインします。
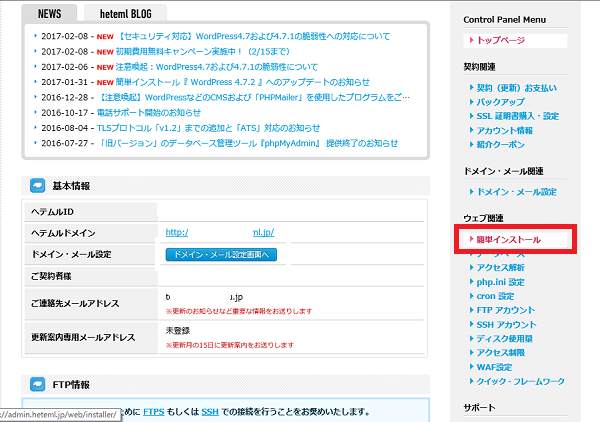
管理画面の右にあるメニューから
簡単インストールをクリックします。
すると簡単インストールができる
リストが表示されます。
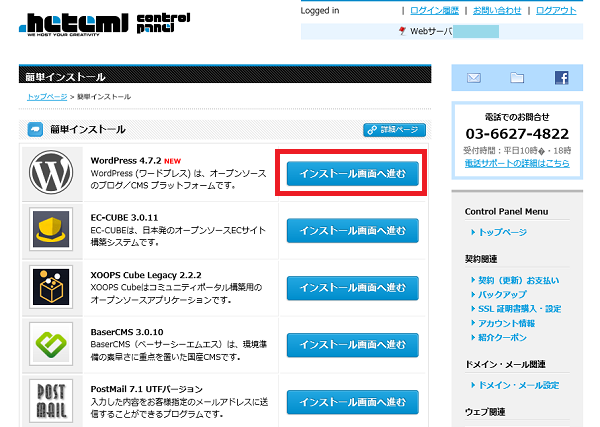
今回はワードプレスを
インストールしますので、
ワードプレスのインストール画面へ進む
をクリックします。
すると、
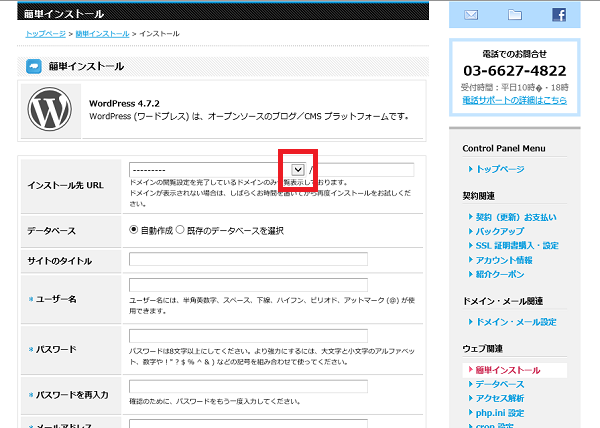
ワードプレスの
インストール画面が開きます。
ここで赤で囲った部分をクリックします。
するとインストールできる
独自ドメインが表示されます。
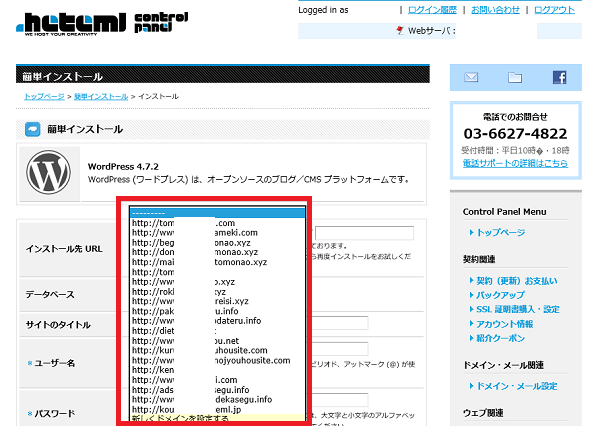
この一覧の中から
ワードプレスをインストールする、
独自ドメインを選んでください。
ここで表示される独自ドメインは
登録した独自ドメインが表示されます。
独自ドメインを選択したら
残りの必要事項を入力します。
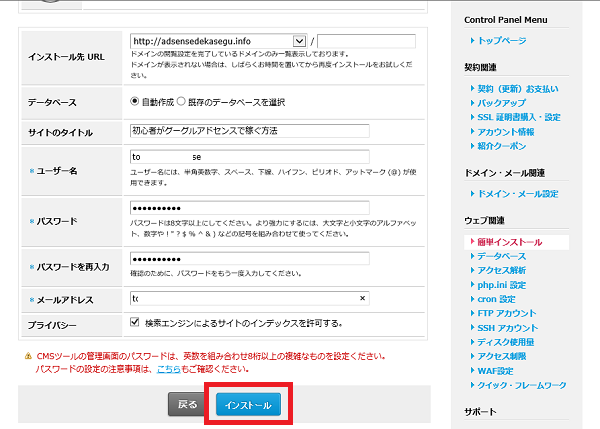
データーベースは自動作成を選択します。
次にサイトのタイトルを入力します。
このサイトのタイトルは後で変更できます。
次にユーザー名とパスワードを入力します。
このユーザー名とパスワードは、
今後ワードプレスにログインする際に
必要になりますので、
忘れないようにメモしておいて下さい。
パソコンのメモ帳ではなく、
手書きでメモする事をお勧めします。
入力したパスワードをもう一度入力し、
メールアドレスを入力します。
プライバシーの検索エンジンによる
サイトのインデックスを許可するには、
必ずチェックを入れて下さい。
ここにチェックを入れておかないと、
検索エンジンにインデックスされませんので、
いつまで経っても検索結果に表示されません。
この部分はデフォルトでは
チェックが入っています。
入力した内容を確認し
良ければインストールをクリックします。
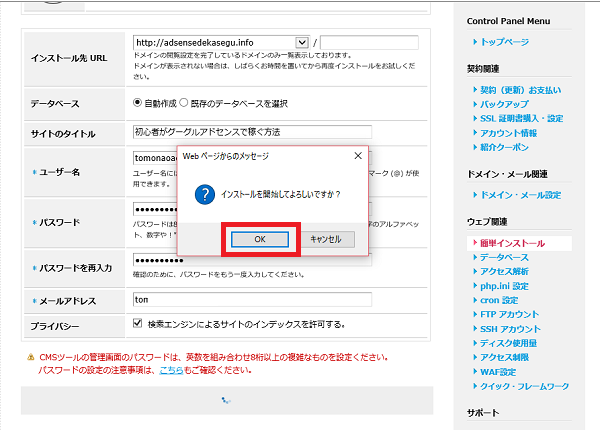
すると
インストールを開始してよろしいですか?
と表示されますので、
OKをクリックします。
ワードプレスのインストールが
開始されます。
しばらくするとインストールが完了し
このような画面が表示されます。
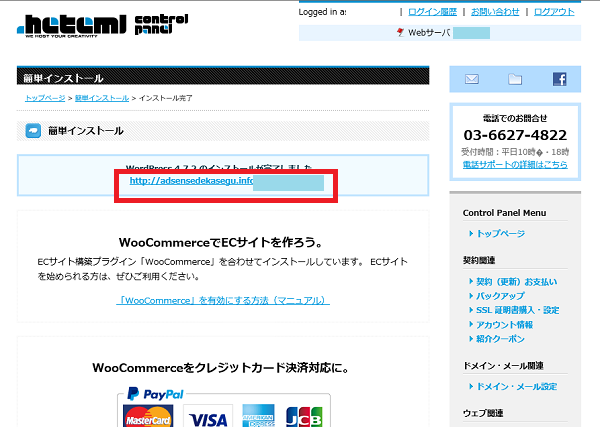
赤で囲った部分は
ワードプレスの管理画面への
ログインURLです。
それではワードプレスが
無事にインストール出来たのか
確認してみましょう。
ワードプレスのインストールを確認する方法
先ほどのURLをクリックします。
するとワードプレスのログイン画面が開きます。
URLをクリックしても
画面が切り替わらない場合は、
そのURLを
インターネットエクスプローラーなどの
ブラウザに入力し、
ワードプレスのログイン画面に
アクセスして下さい。
ワードプレスの
ログイン画面にアクセスしたら、
このページをブックマークします。
ブックマークしておくと、
ワードプレスの
ログイン画面へのアクセスが
簡単にできるようになります。
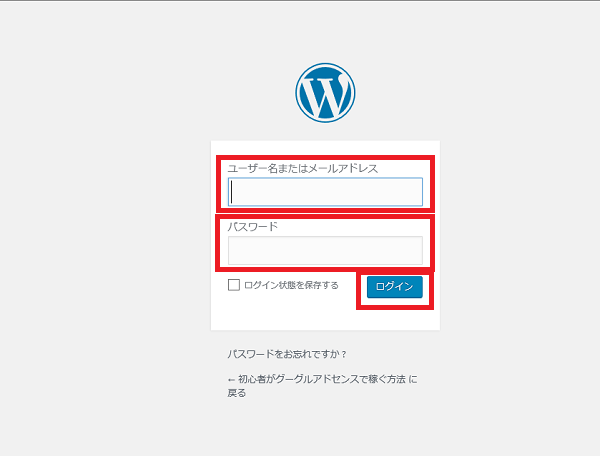
ここで入力するユーザー名とパスワードは、
ワードプレスを
インストールする際に入力したものです。
ユーザー名とパスワードを入力し
ログインをクリックします。
するとワードプレスの管理画面が
表示されます。
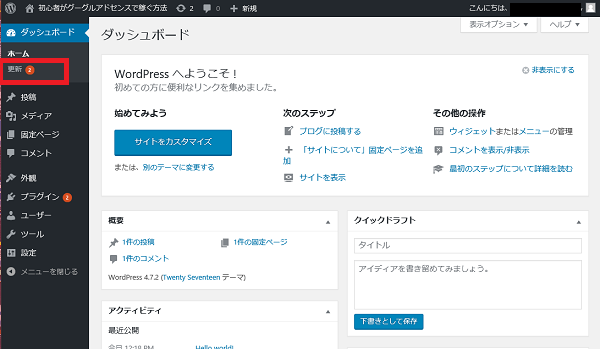
ログインしたらまず最初にすることが、
ワードプレスを最新の状態にすることです。
ワードプレスは全世界で使われています。
そのため、
サイトの改ざんなどの攻撃に
常に狙われています。
ワードプレスの
脆弱性をついてくる攻撃が多いので、
常に最新の状態を保つようにします。
ダッシュボードを見て
更新がある場合は
必ず更新するようにして下さい。
今回は更新を見ると
2つ更新があります。
更新をクリックします。
すると更新の画面になります。
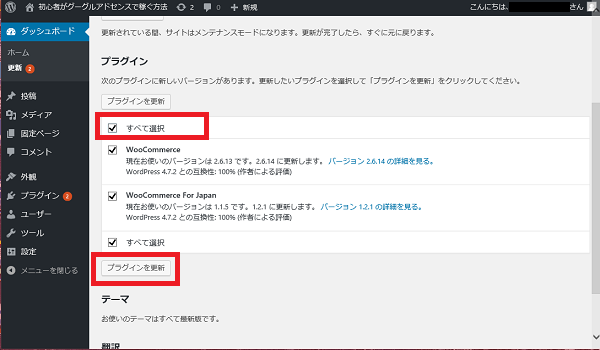
今回の更新はプラグインのようです。
すべて選択にチェックを入れ
プラグインを更新をクリックします。
今回の更新はプラグインでしたが、
テーマだったり
ワードプレス本体の場合もあります。
その場合はそれぞれのものを
最新の状態に更新するようにして下さい。
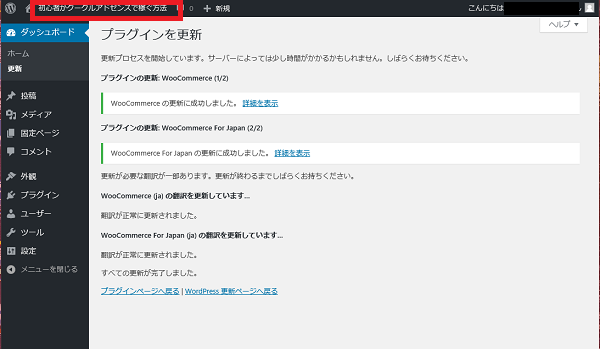
更新できたらサイトを表示させてみます。
赤で囲ったサイト名をクリックします。
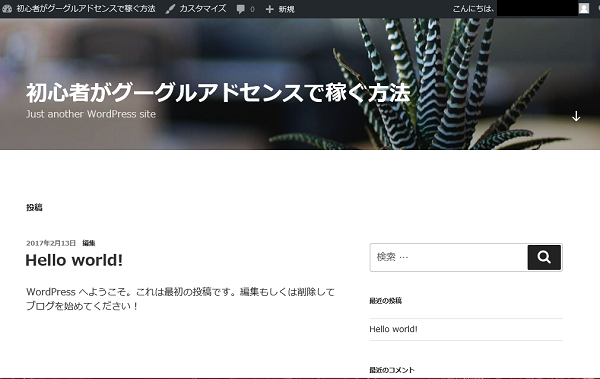
するとこのように
サイトが表示されました。
これでワードプレスのインストールは
無事完了です。
次はワードプレスに様々な機能を
持たせるために
プラグインをインストールしていきます。
下のリンクには
私が使っているプラグインの
インストール方法と使い方を紹介しています。
ここで紹介しているプラグインは
必要最低限なので
全てインストールするようにして下さい。
使っているプラグイン
プラグインは追加する場合もありますので、
定期的にチェックして下さい。
グーグルアドセンスで月に3万円
稼げるようになりました。
グーグルアドセンスで月に3万円
稼げるようになった方法は
下のリンクから読む事ができます。



