このページでは
ワードプレスの記事の書き方と
投稿方法を説明します。
ワードプレスはテーマで
多少操作が違ってきます。
ここではデフォルトで設定されている
TwentySeventeenでの操作方法です。
ワードプレスの基本操作は
管理画面で行っていきます。
ワードプレスでは管理画面のことを
ダッシュボードと呼びます。
まずはワードプレスにログインします。
ログインした画面がダッシュボードになります。
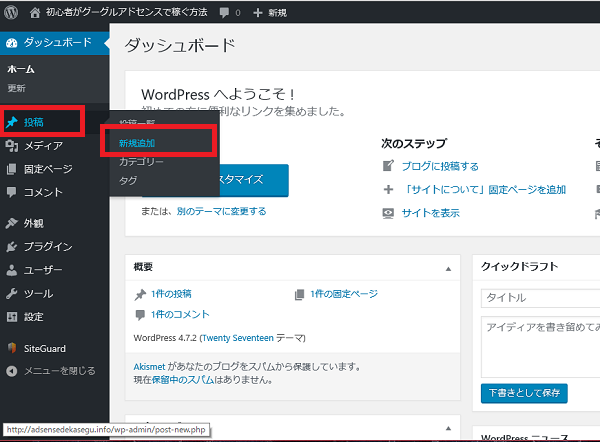
ここで投稿⇒新規追加の順に選びます。
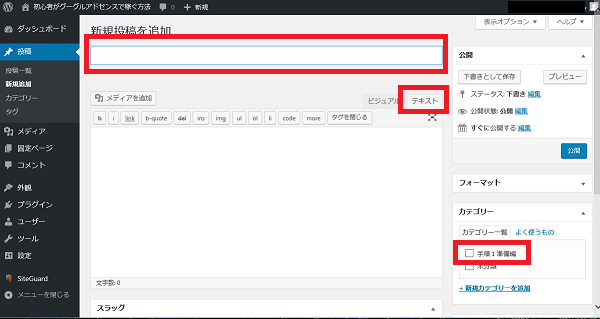
新規投稿の画面になります。
記事を書くためのエディターは
ビジュアルとテキストとあります。
ここではテキストエディターを選びます。
ビジュアルエディターは
簡単にいうとブログを表示させながら、
記事を書くエディターのことです。
画像を挿入するとその画像が表示されます。
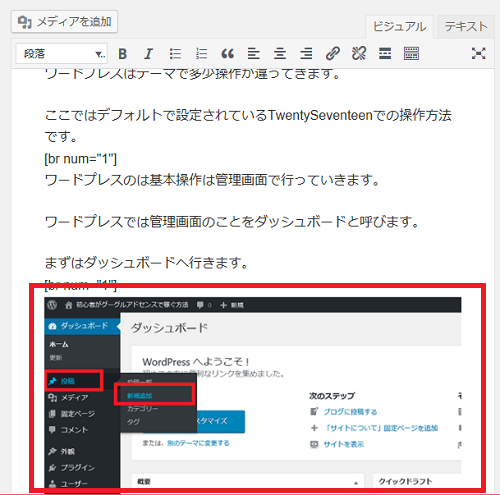
見た目通りに作って行けばいいので、
初心者の方には簡単ですが
タグは一切使えません。
それに比べテキストエディターはタグを使って、
記事を書いていくことになります。
画像を挿入した場合は
タグで表示されます。
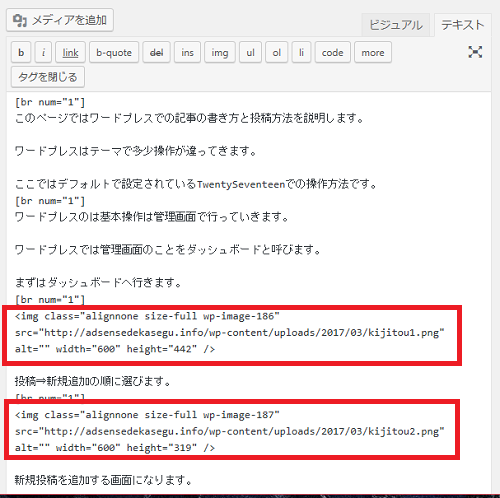
初心者の方にはビジュアルエディターの方が
使いやすそうですが、
自由度が低いため
テキストエディターを使う事をお勧めします。
テキストエディターは
自由度が高いため色んな事ができます。
そのため最初から
テキストエディターに慣れておいた方が、
ブログ作成の幅が広がります。
ここではテキストエディターを使って
記事を書く方法や、
投稿のやり方を説明していきます。
記事タイトルを入力し、
この記事を入れるカテゴリーに
チェックを入れます。
パーマリンクを設定する
記事タイトルを入力すると
パーマリンクのところに、
その記事タイトルがそのまま入ります。
日本語で記事タイトルを入力した場合、
日本語でパーマリンクが設定されてしまいます。
パーマリンクとはその記事のURLのことです。
例えばパーマリンクをghijkとした場合、
その記事のURLは
http://〇〇〇.com/カテゴリー名/
ghijk.htmlとなります。
パーマリンクは日本語でも構いませんが、
やはりURLは英数字の方が
好ましいので英数字に書き換えます。
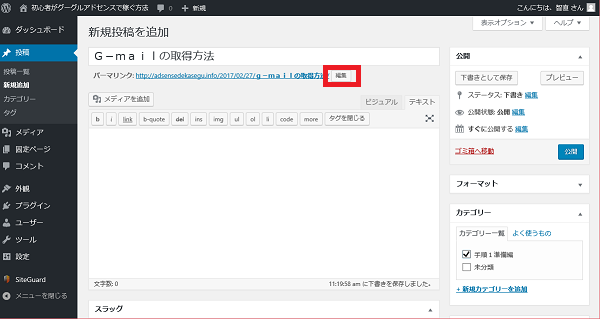
編集をクリックします。
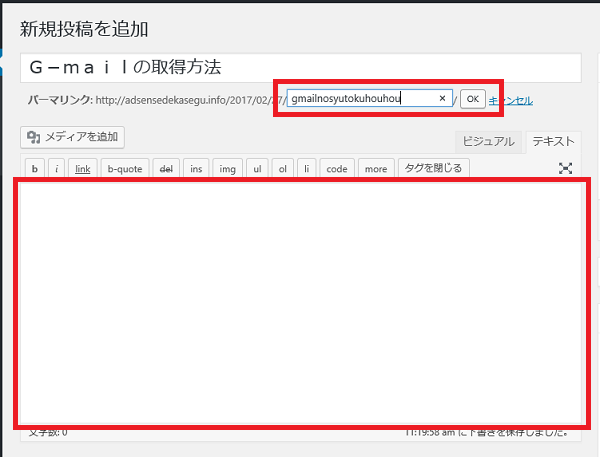
パーマリンクを英数字に書き換えます。
パーマリンクのお勧めなやり方は
記事タイトルをローマ字にすることです。
パーマリンクを設定したら
記事を書いていきます。
赤で囲った部分に記事を書いていきます。
改行のやり方
ワードプレスでは改行は1度だけしか反映されません。
記事にメリハリをつけるために
よく2行続けて改行したりします。
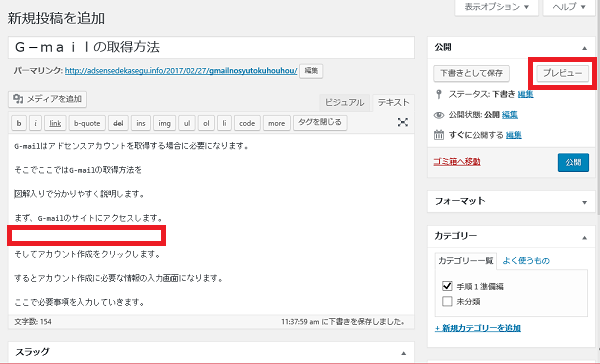
記事の赤で囲ってある部分は
2行連続で改行しています。
これをプレビューで見てみると、

ものの見事に反映されていません。
でも、記事にメリハリをつけるためにも
2行続けての改行は必要になります。
それではどうするのかというと、
 というタグを使います。
通常HTMLでは改行は
<br />というタグを使います。
でも、ワードプレスでは
<br />では改行できません。
そこでこの というタグを使います。
このタグを使うと2行続けて改行することが出来ます。
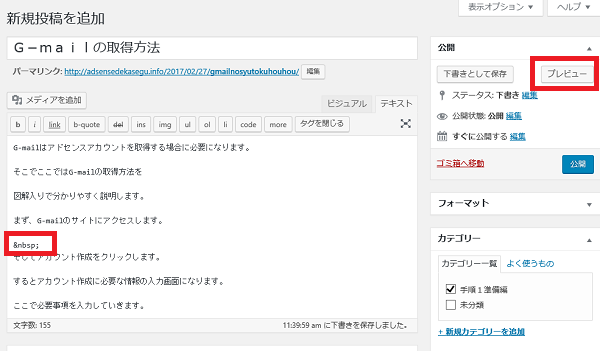
2行続けて改行したい場所に を入力します。
そしてプレビューで見てみると、
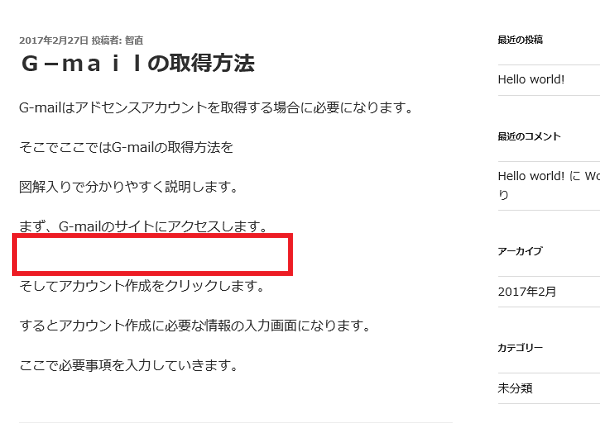
このように2行続けて
改行することが出来ました。
この2行続けての改行は
記事を読みやすくする効果もありますので、
ぜひ使うようにして下さい。
画像挿入方法
次は記事の中に画像を挿入する方法です。
画像を挿入したい場所にカーソルを合わせ
メディアを追加をクリックします。
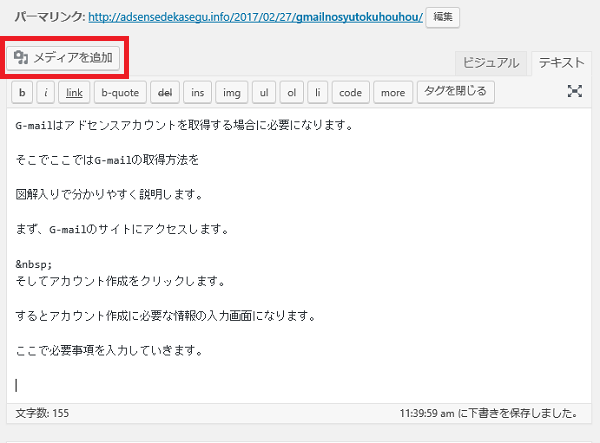
メディアを挿入の画面になります。
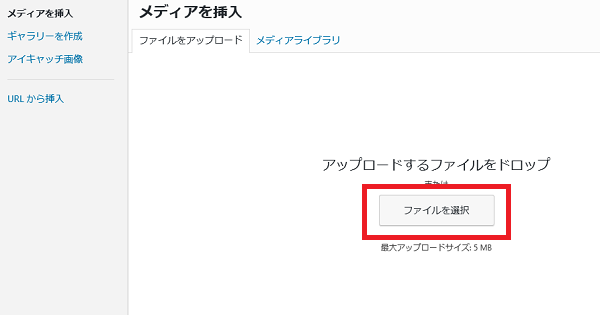
ここでファイルを選択をクリックします。
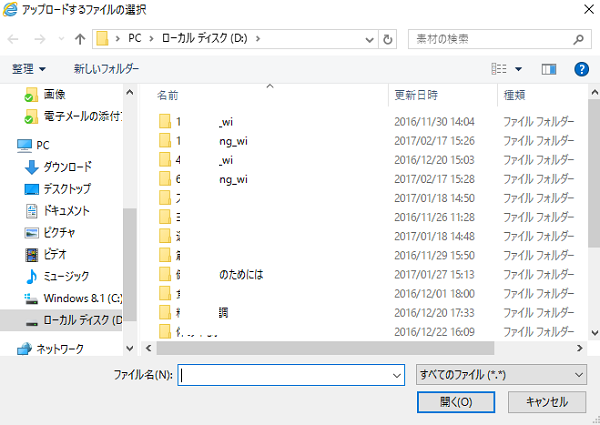
挿入するファイルの選択画面になります。
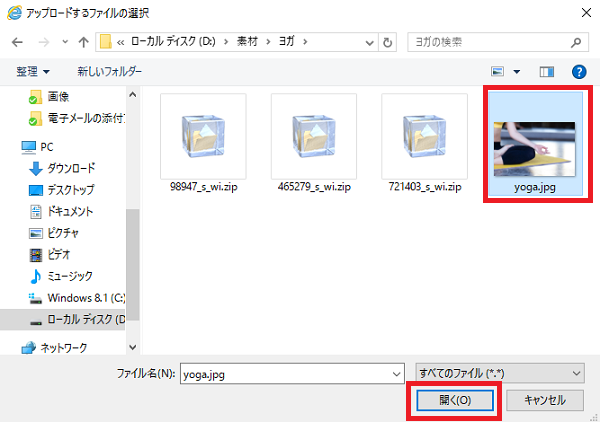
ここではヨガの画像を選択してみます。
画像を選択したら開くをクリックします。
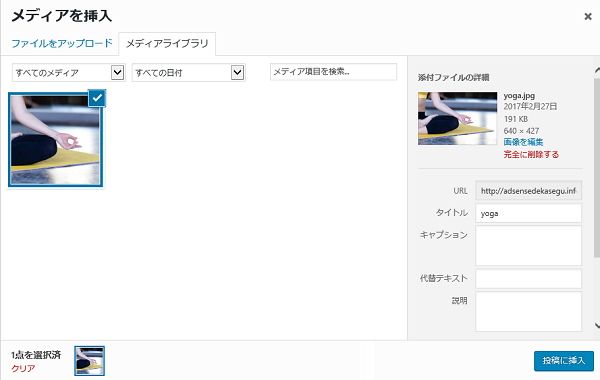
読み込みが開始され、
しばらくするとこのように表示されます。
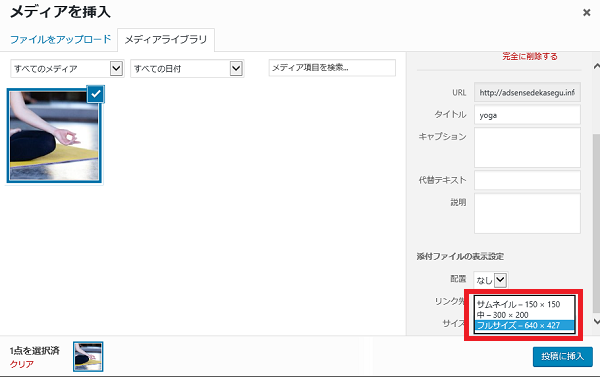
右のメニューを下へスクロールしていくと、
サイズという部分で
挿入する画像のサイズを選ぶことが出来ます。
ここではフルサイズを選びます。
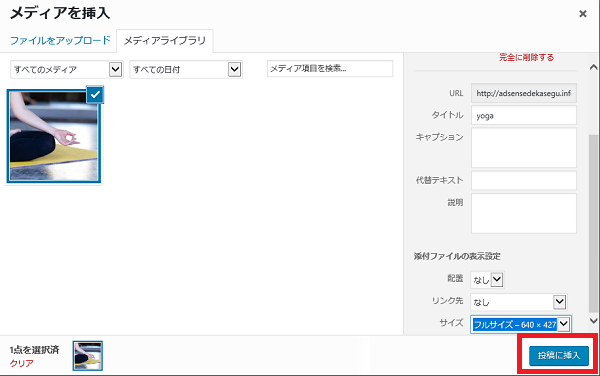
投稿に挿入をクリックします。
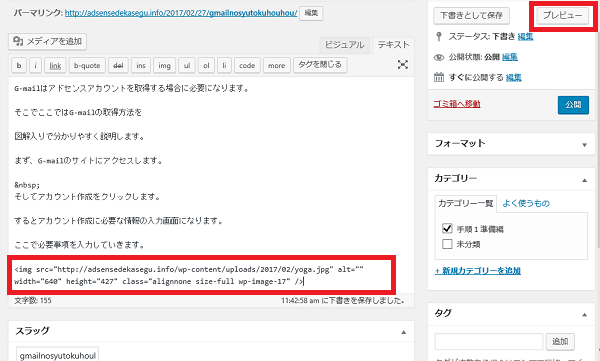
するとこのように挿入することができました。
プレビューでブログを表示してみると、
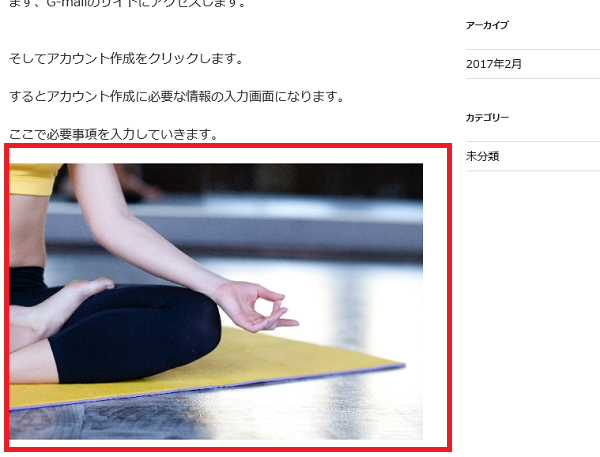
このように画像を挿入することができました。
タグを入力する
記事を書き終えたら次はタグを入力していきます。
タグは簡単にいうとキーワードみたいなものです。
HTMLの場合は
meta name=”keywords” contentで、
キーワードを設定します。
でも、ワードプレスにはそれがありません。
(有料のテーマでは入力できるものもあります。)
そこで代わりにこのタグで設定していくのです。
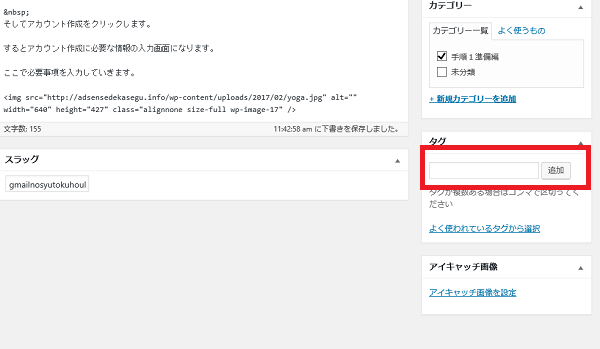
記事に関係のあるタグを入力し
追加をクリックします。
タグを一つ入力したら追加をクリックし、
必要なタグを入力して下さい。
今回はGmailに関する記事を書いたので、
タグはgmailとアカウント、
作成方法にしてみました。
アイキャッチ画像を設定する
最後にアイキャッチ画像を設定します。
アイキャッチ画像とは
記事一覧が表示されるときに、
一緒に表示される画像の事です。
アイキャッチ画像があるのとないのとでは
見た目が全く違いますので、
必ず設定するようにして下さい。
アイキャッチ画像は記事の内容に
関係のある画像にするようにします。
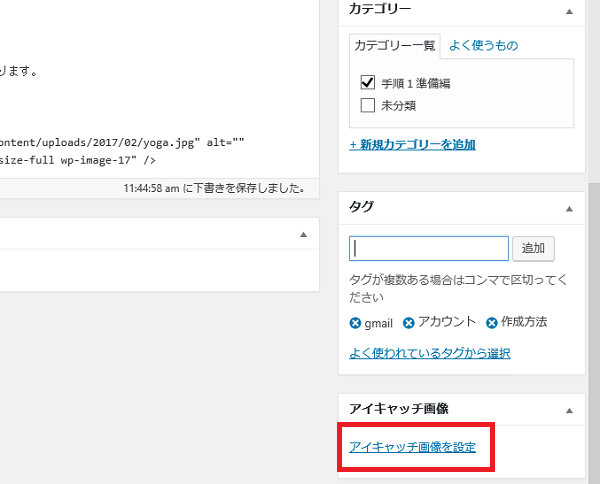
アイキャッチ画像を設定をクリックします。
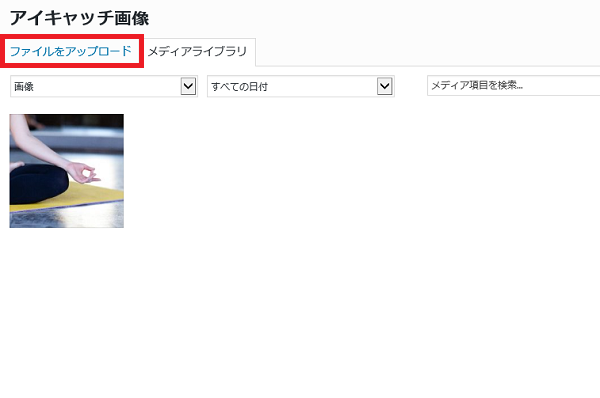
アップロードをクリックします。
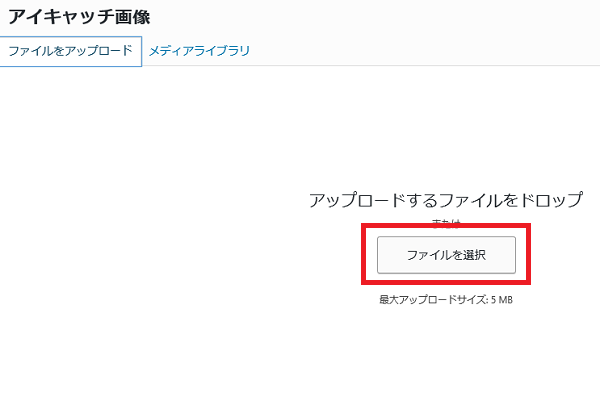
ファイルを選択をクリックします。
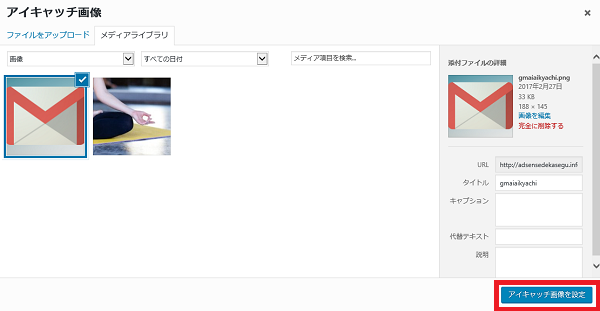
記事に関係のある画像を選び
アップロードします。
そしてアップロードした画像を選択し、
アイキャッチ画像を設定をクリックします。
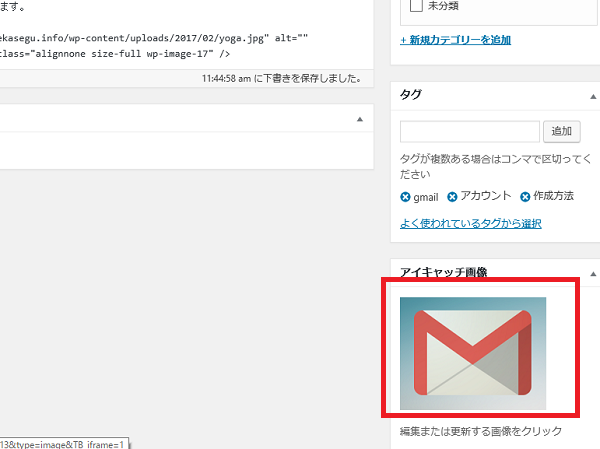
するとこのようにアイキャッチ画像を
設定することができました。
記事を投稿する
記事を全て書きあげたら
一度全て読み返します。
誤字脱字や文法、言い回し、
画像の挿入位置などをチェックします。
誤字脱字が多いと
それだけで読む気が失せますので、
この段階でチェックするようにします。
全てのチェックが終わったら
記事を公開していきましょう。
記事を公開することで
初めてインターネット上に
表示されるようになります。
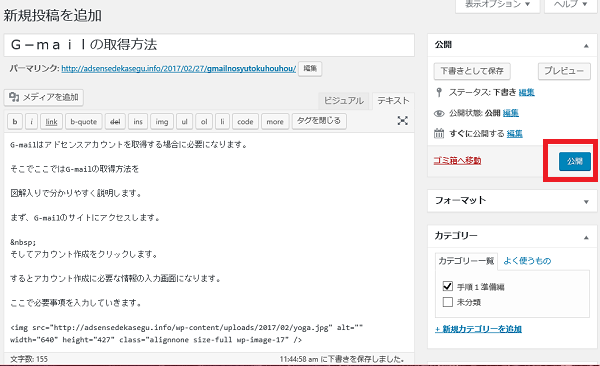
公開をクリックします。
それではブログを表示させ
確認してみましょう。
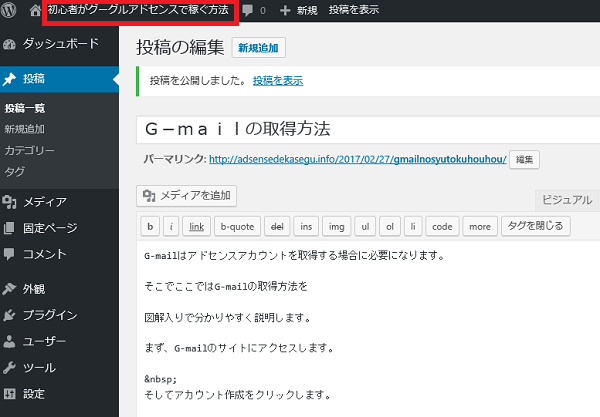
ダッシュボードの上のサイト名をクリックします。
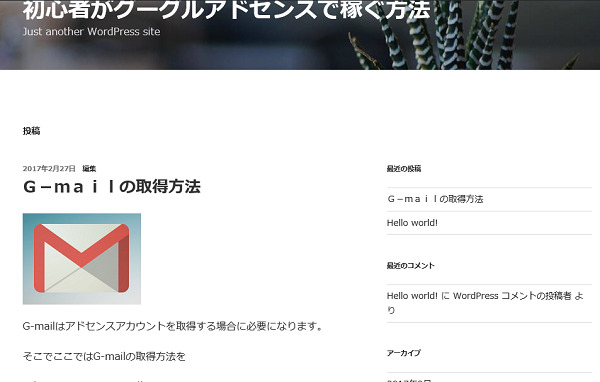
するとこのように表示させることができました。
これで記事の投稿は完了です。
次はいよいよ次のステップに入っていきます。
手順3 ブログ運営編です。
ここではブログを運営していくためのノウハウを説明します。
グーグルアドセンスで月に3万円
稼げるようになりました。
グーグルアドセンスで月に3万円
稼げるようになった方法は
下のリンクから読む事ができます。



