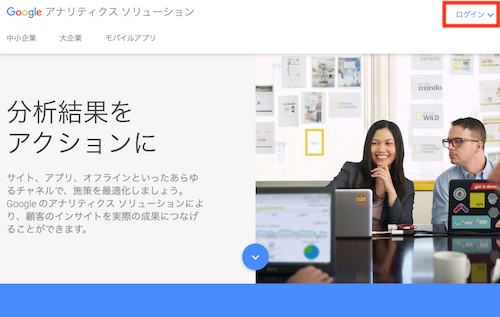ここでは無料で使える
アクセス解析の
グーグルアナリティクスの
設置方法を説明します。
アクセス解析を設置する理由は?
アクセス解析を設置する理由は、
あなたのブログへの流入経路、
アクセス数を調べるためです。
流入経路が分かれば
ブログの改善も出来ますし、
アクセス数が分かれば
今後の戦略も考えやすくなります。
Googleアナリティクスとは?
グーグルアナリティクスとは
検索大手のグーグルが提供する
無料で使えるアクセス解析です。
Googleアナリティクスは、
無料でも広告が表示されません。
それにアクセス解析の
ほとんどの機能がついていますので、
Googleアナリティクスだけで、
十分なアクセス解析ができます。
アドセンスとは違うGoogleアカウントを取得する!
Googleアナリティクスを
使うためには
G-mailなどの
Googleアカウントが必要になります。
アドセンスで使う
Googleアカウントは、
今後も稼ぎ続けてくれる、
大事なアカウントです。
そのためグーグルの
他のサービスを使う場合は、
アドセンスアカウントとは違う
グーグルアカウントを使います。
これはもし違うサービスで
ペナルティーをくらっても、
アドセンスアカウントに
影響がでないようにするためです。
念のためという意味でも
違うグーグルアカウントを
取得しましょう。
Googleアナリティクスの登録方法
まずはグーグルアナリティクスの
公式サイトに行きます。
ログインをクリックします。
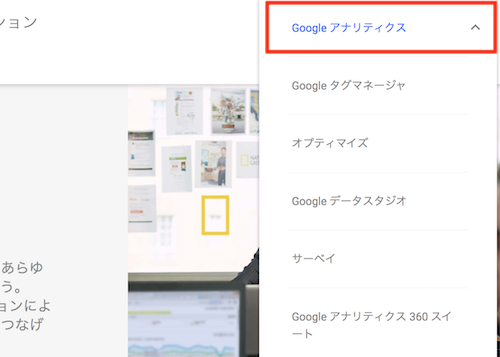
メニューが表示されるので、
この中から
アナリティクスを選びます。
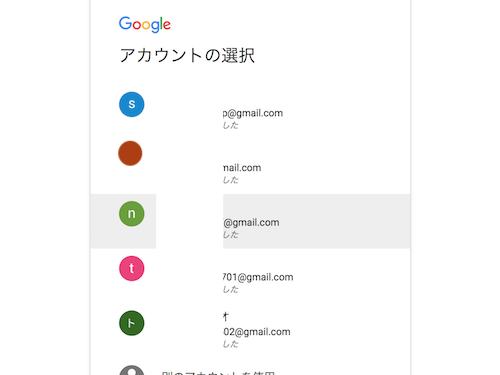
登録してある
Googleアカウントが表示されます。
ここでアナリティクスで使う
グーグルアカウントを
クリックします。
表示されない場合は、
使用するGーmailアドレスを
入力します。
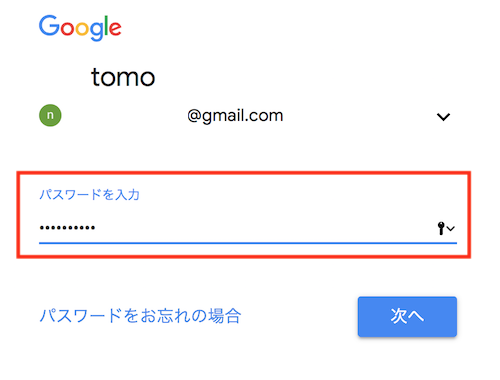
パスワードを入力し
次へをクリックします。
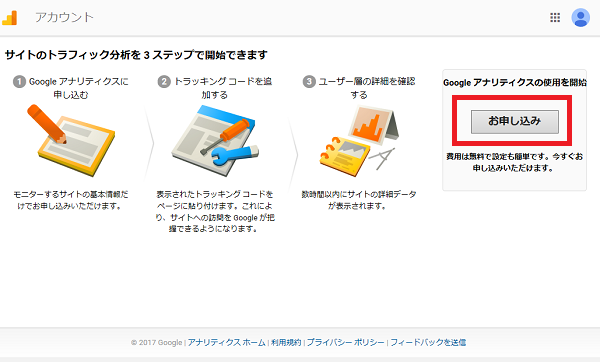
一番右にある
お申込みをクリックします。
すると、
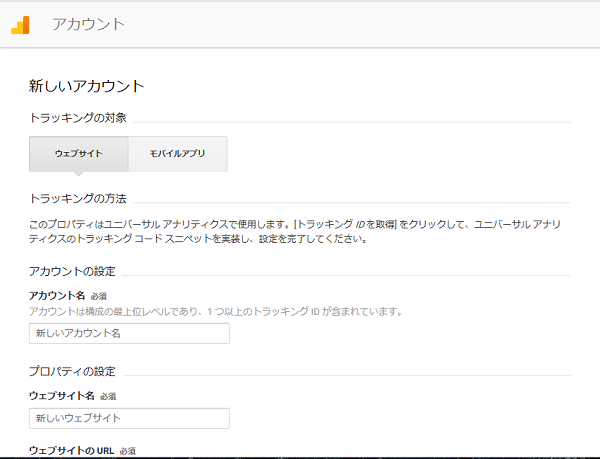
情報を入力する画面になります。
まずはアカウント名を入力します。
アカウント名は分かりやすく
サイト名と同じに
しておくのが良いと思います。
次にウエブサイト名を入力します。
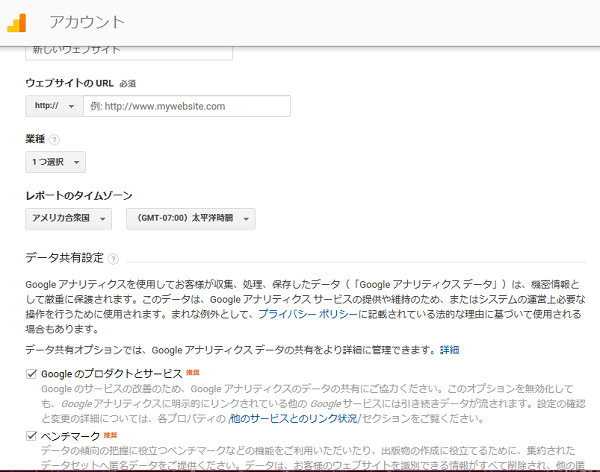
ウエブサイトのURLを入力します。
業種のところは
1つ選択の▽をクリックすると
プルダウンメニューが表示されます。
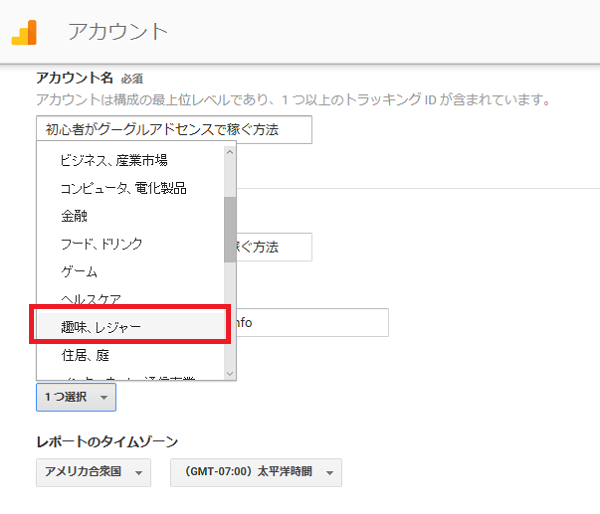
今回はこの中から
趣味、レジャーを選択します。
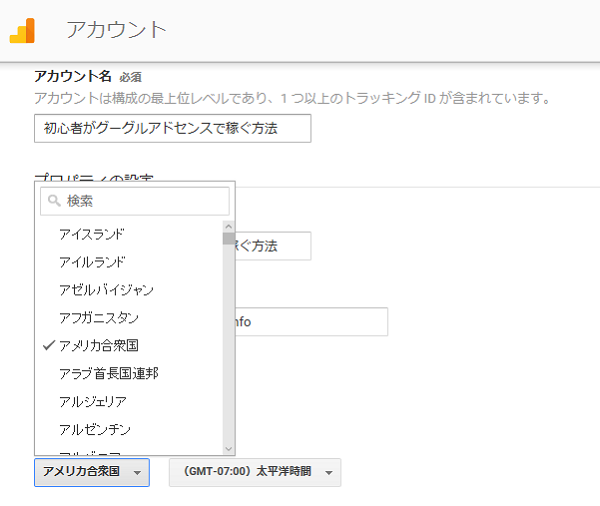
同じくレポートの
タイムゾーンも▽をクリックし、
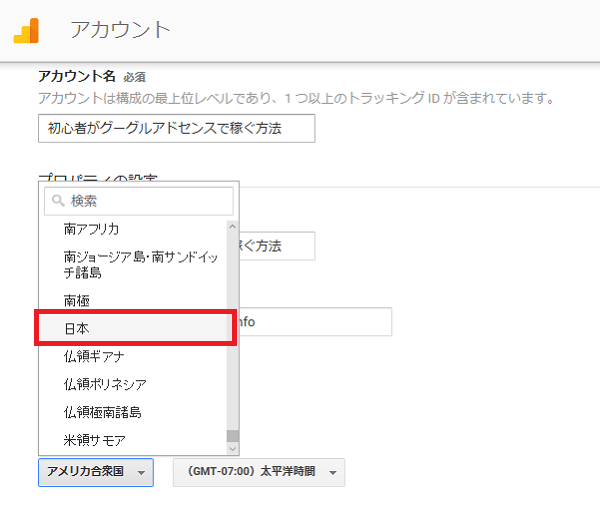
日本を選択します。
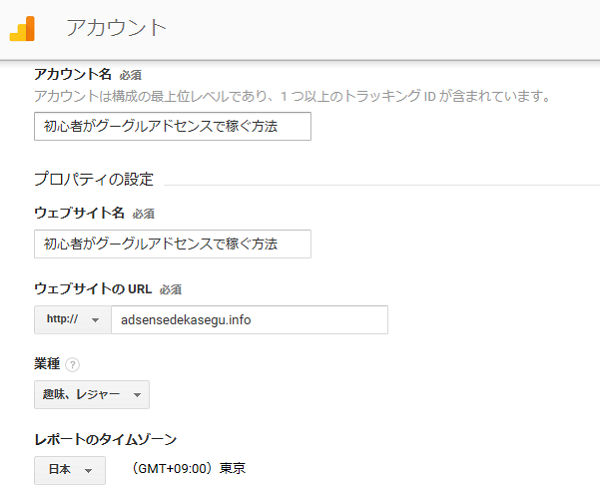
全ての入力が終わると
このようになります。
内容をチェックし
良ければ画面を下へスクロールします。
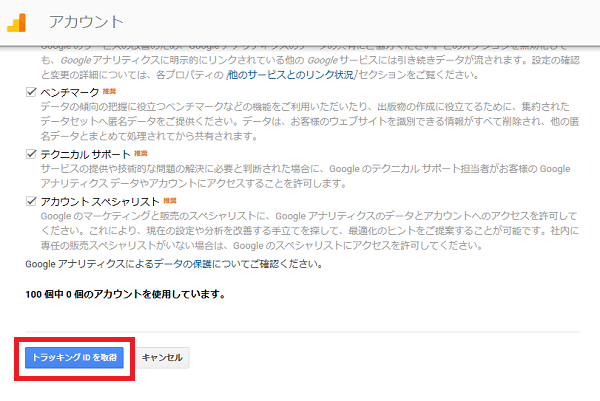
赤で囲った
トラッキングIDを取得を
クリックします。
Googleアナリティクスの規約が
英語で表示されます。
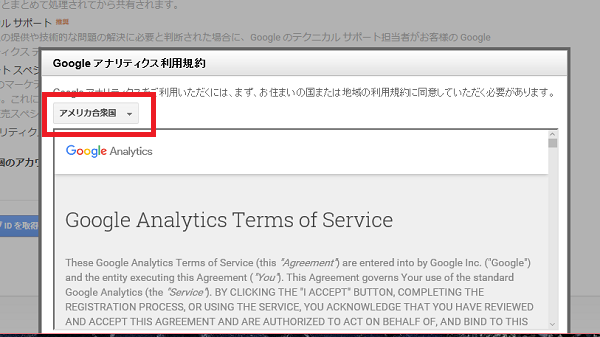
ここでも赤で囲った部分の
▽をクリックします。
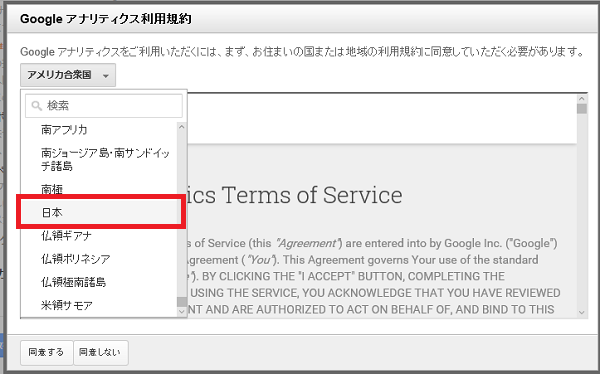
プルダウンメニューから
日本を選択します。
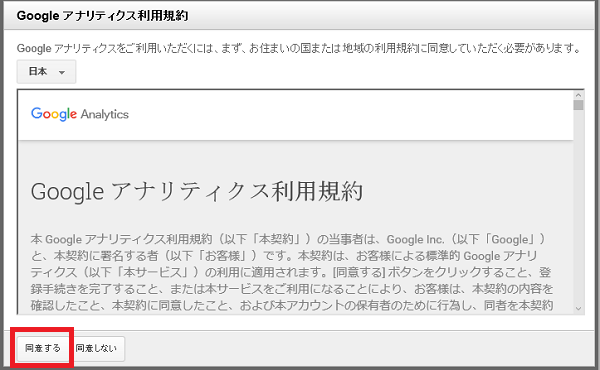
すると
Googleアナリティクスの規約が
日本語で表示されます。
規約を良く読み
同意できる場合は
赤で囲った同意するをクリックします。
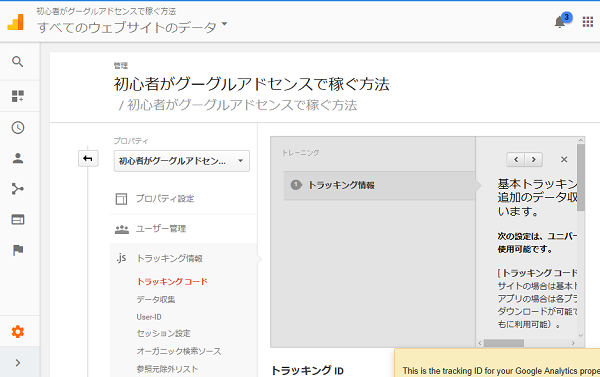
これでGoogleアナリティクスの
登録が完了しました。
Googleアナリティクスのトラッキングコードの設置方法
登録が完了したら、
Googleアナリティクスの
管理画面が表示されます。
画面を下へスクロールします。
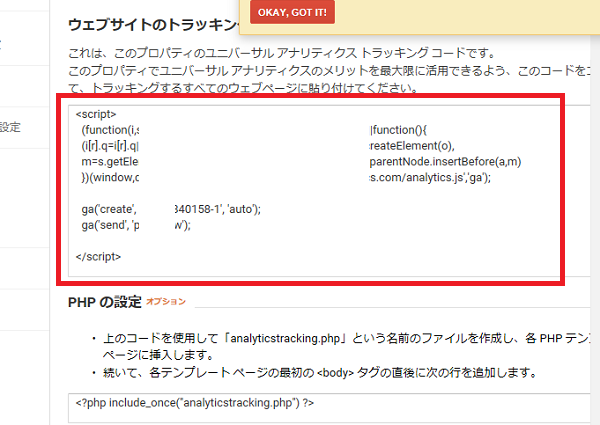
するとアナリティクスの
トラッキングコードが表示されます。
このトラッキングコードを
あなたのブログへ貼り付けると、
グーグルアナリティクスの設置は完了です。
それではこのコードを
ブログに貼り付けていきましょう。
まずは表示されている
トラッキングコードをコピーします。
次にワードプレスの管理画面を開きます。
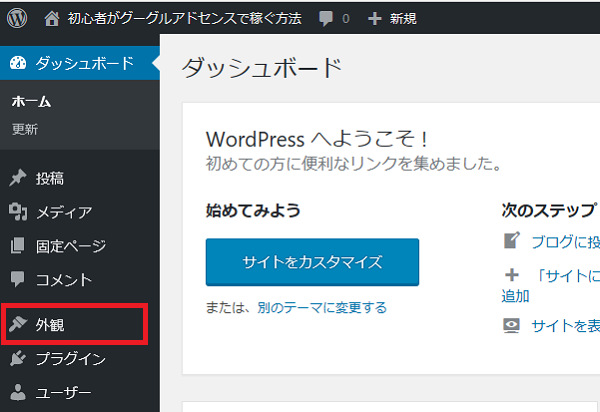
管理画面から外観をクリックします。
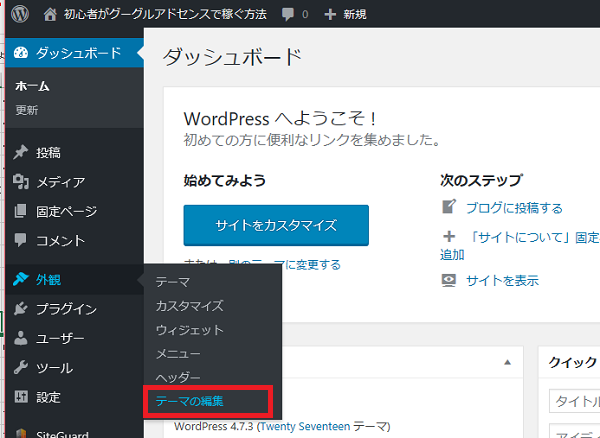
次にテーマの編集をクリックします。
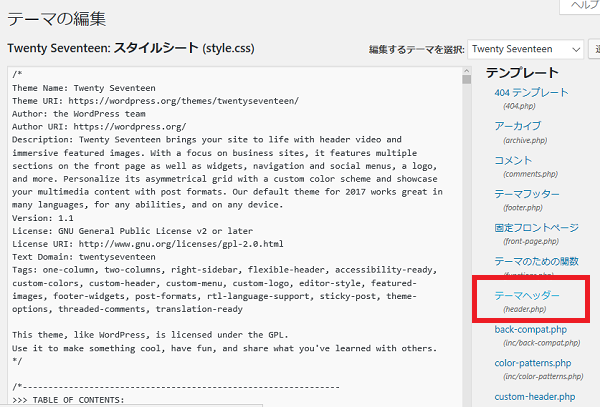
するとテーマファイルが表示されます。
右のファイルの中から
テーマヘッダーをクリックします。
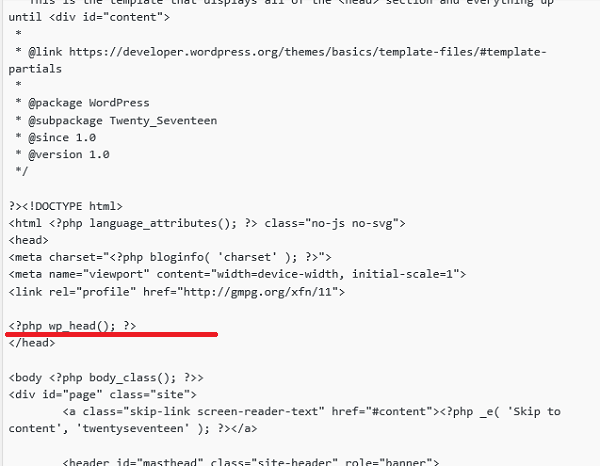
テーマヘッダーファイルが開きます。
この中から
赤い線を引いた部分を探します。
グーグルアナリティクスの
トラッキングコードは、
</head>の直前にコピーします。
この部分を選択し先ほどコピーした
Googleアナリティクスの
コードを貼り付けます。
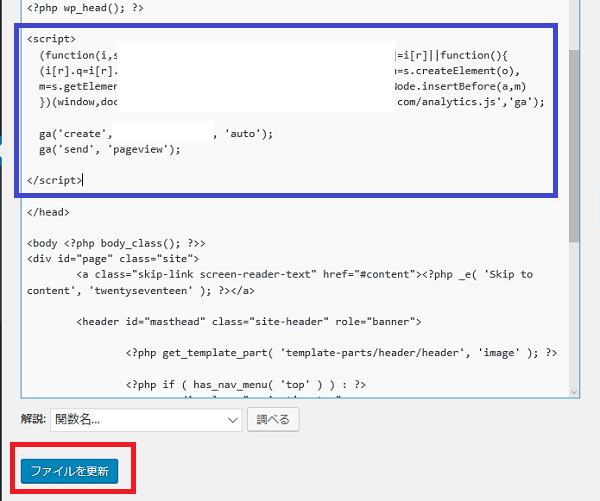
貼り付けたら
ファイルを更新
をクリックします。
これでアナリティクスの
トラッキングコードの設置は完了です。
Googleアナリティクスの動作を確認する
次はグーグルアナリティクスが
正常に作動しているか確認します。
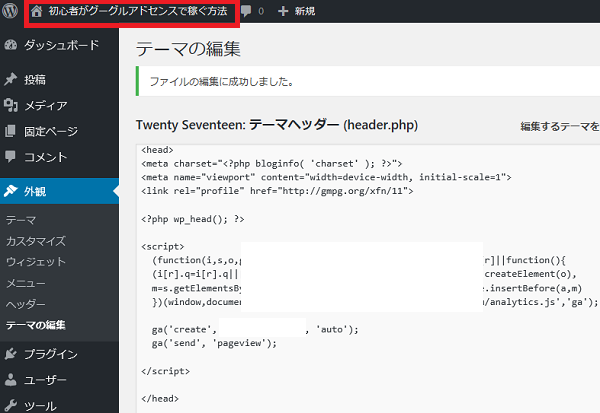
赤で囲った部分をクリックし
ブログを表示します。
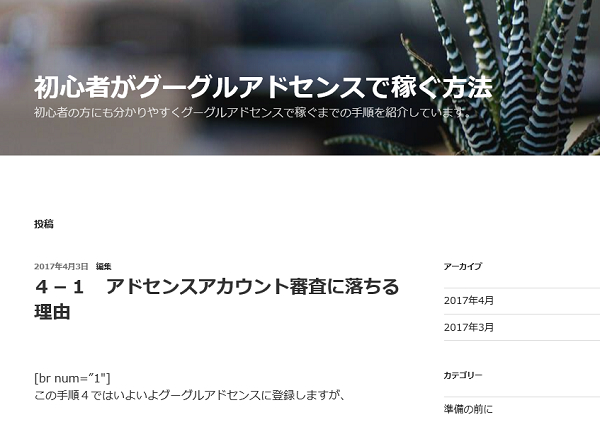
このサイトは開いたままで
別のタブで
アナリティクスの管理画面に行きます。
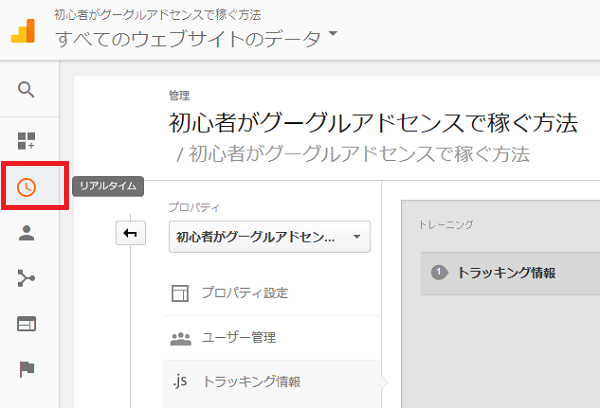
左のメニューから
リアルタイムをクリックします。
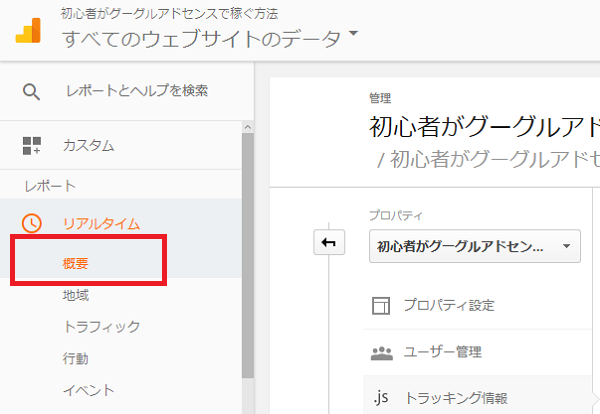
次に概要をクリックします。
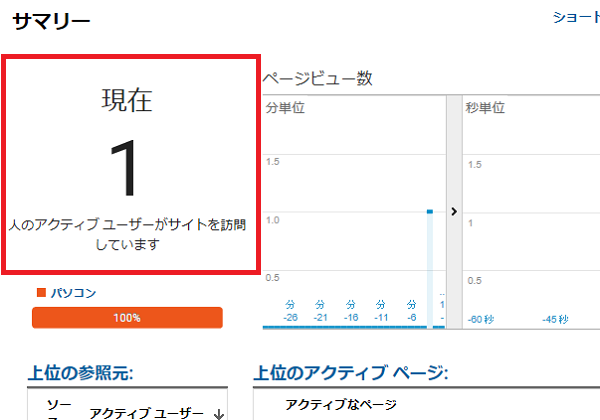
このように1人と表示されたら
正常に作動しているという事なので、
グーグルアナリティクスの設置は完了です。
もし表示されない場合は
何か間違っているので、
最初からやり直してください。
実はアクセス解析では
自分のアクセスは邪魔な存在です。
Googleアナリティクスも
何も設定しないと
自分のアクセスまで
カウントしてしまいます。
こうなると
正確なアクセス解析はできません。
そこで自分のアクセスを
除外していきます。
Googleアナリティクスで
自分のアクセスを除外する方法は
下のリンクから読むことができます。
Googleアナリティクスで自分のアクセスを除外する方法
以前グーグルアナリティクスでは、
検索されたキーワードまで、
表示されていました。
でも、ヤフーがSSLを導入した結果、
現在ではほとんどのキーワードが、
not providedと表示され
見ることが出来ません。
自分のブログへの
流入キーワードが分からないと、
今後のブログ運営にも影響してきます。
そこでブログへの
流入キーワードが分かるように
別のグーグルのサービスを使います。
次のページでは
グーグルの別のサービスの、
グーグルサーチコンソールの
設置方法を説明します。
グーグルアドセンスで月に3万円
稼げるようになりました。
グーグルアドセンスで月に3万円
稼げるようになった方法は
下のリンクから読む事ができます。