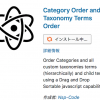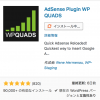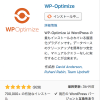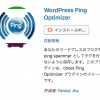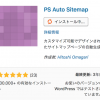ワードプレスは
サーバーインストール型で、
全てのデーターが
自分のパソコンではなく、
サーバー上にあります。
そのため何らかのアクシデントで、
ワードプレスのデーターが消えても、
復元できるように
バックアップを取って
おかなければいけません。
サイトのバックアップを取っておけば、
不測の事態にも対処する事ができます。
そこでここでは
ワードプレスのバックアップを
自動で取ってくれるプラグインの
BackWPupのインストールと
バックアップの設定方法を紹介します。
BackWPupのインストール方法
まずはワードプレスの
ダッシュボードを開きます。
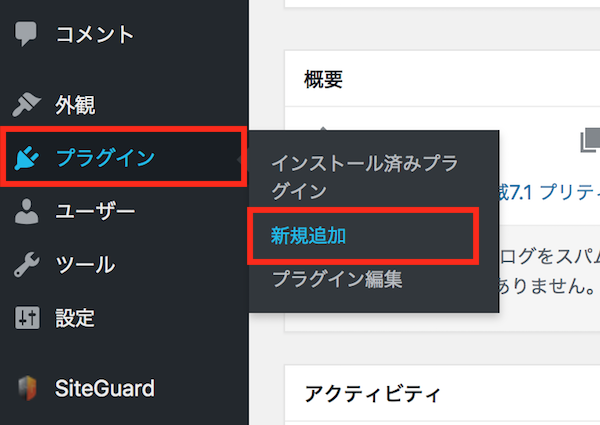
左のメニューから
プラグイン→新規追加をクリックします。
プラグインを追加する画面になりますので、
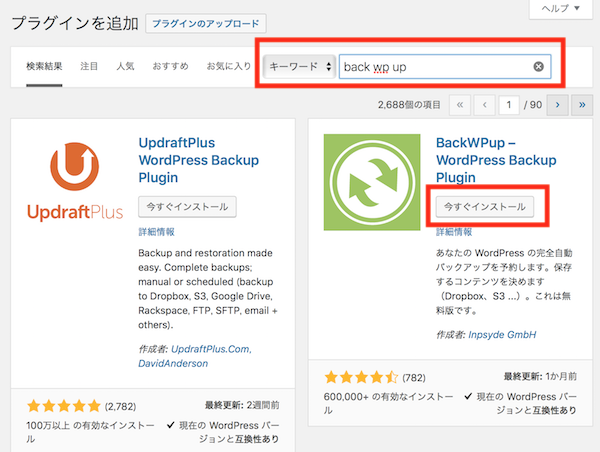
赤で囲った部分に
back wp upと入力します。
すると下に検索結果が表示されます。
BackWPupを探し
今すぐインストールをクリックします。
すると、
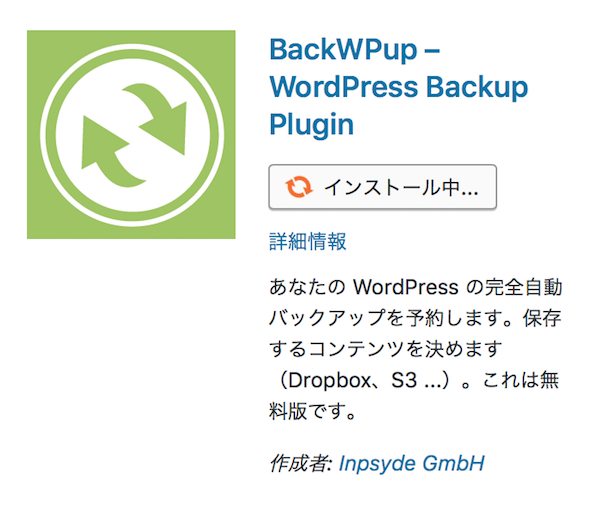
BackWPupは
インストールされます。
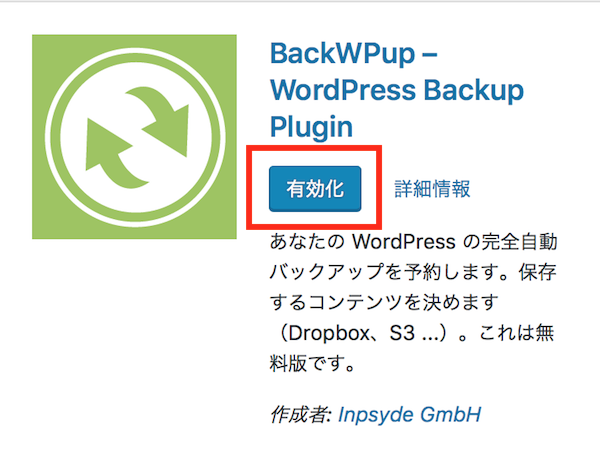
インストールされたら、
赤で囲った有効化をクリックします。
これでBackWPupの
インストールが完了です。
BackWPupの自動バックアップの設定方法
それでは次はBackWPupの
自動バックアップの設定方法です。
ワードプレスのダッシュボードから、
BackWPupを選びます。
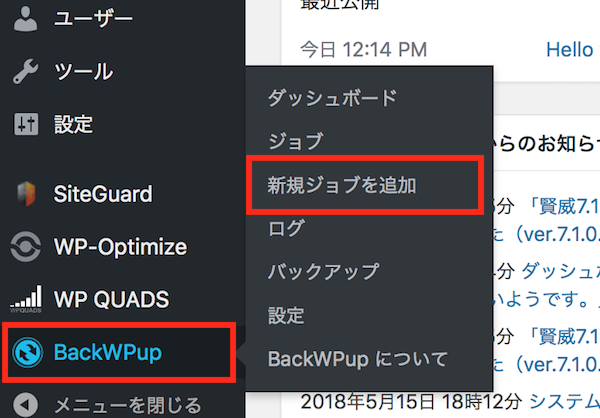
するとメニューが表示されますので、
ここで新規ジョブを追加をクリックします。
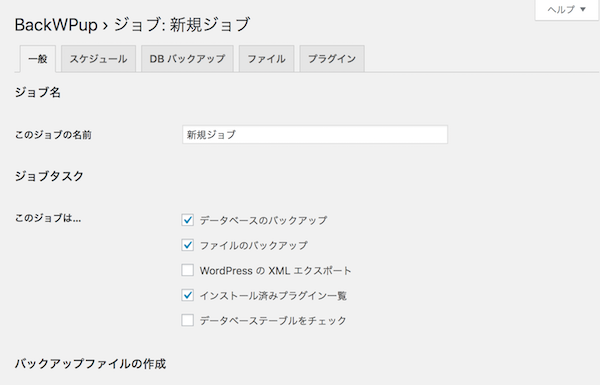
すると新規ジョブの設定画面になります。
新規ジョブを設定する事で、
BackWPupで
自動バックアップできるようになります。
ワードプレスは
データーベースとファイル、
プラグインで構成されています。
一度にバックアップすると重くなるので、
ここではファイルと
データーベース、プラグインに分けて
バックアップします。
BackWPupでファイルのバックアップを設定する方法
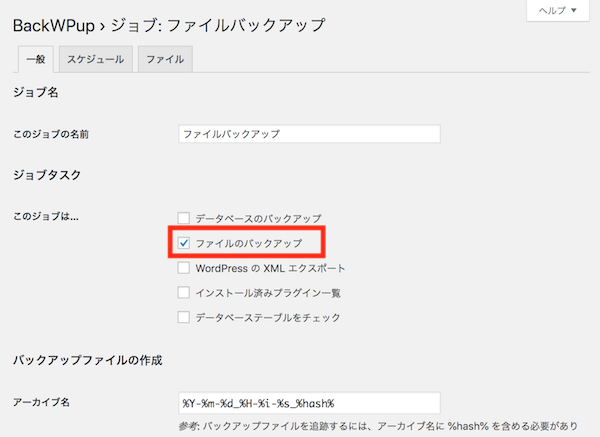
このジョブの名前を
分かりやすいように
ファイルバックアップにします。
このジョブはの部分を
ファイルのバックアップ以外の
チェックを外し
ファイルのバックアップだけにします。
アーカイブ名はそのままで
画面を下にスクロールします。
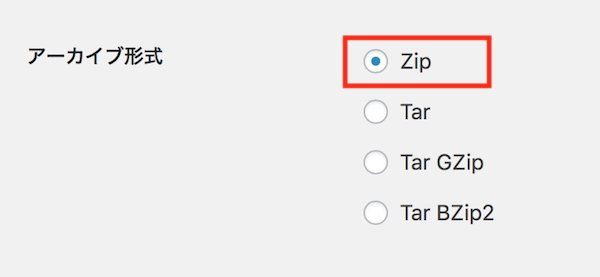
アーカイブ形式はZipを選びます。
Zipとは圧縮ファイルの事を言います。
バックアップデーターの容量を
少しでも減らすように
Zip形式の圧縮ファイルを使います。
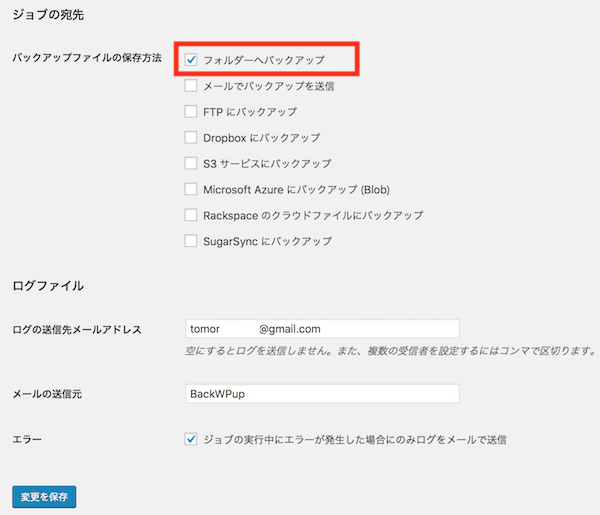
ジョブの宛先で、
バックアップファイルの保存方法を
フォルダーへバックアップに
チェックを入れます。
ログの送信先メールアドレスは、
ワードプレスを
インストールした時に入力した
メールアドレスが自動で挿入されます。
メールアドレスを変更する場合は
ここで変更してください。
メールの送信元は、
自動でBackWPupが
挿入されます。
エラーの部分はデフォルトで
チェックが入っています。
これはバックアップで
エラーが発生したときにだけ
ログを送信するためのものです。
バックアップ時に
全てログを送信していると
煩わしいので
ここのチェックは入れておきます。
入力したら画面を上に
スクロールします。
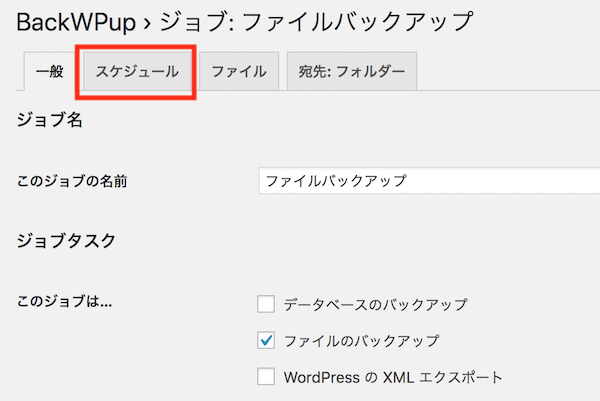
次にバックアップの
スケジュールを決めますので、
スケジュールのタブを
クリックします。
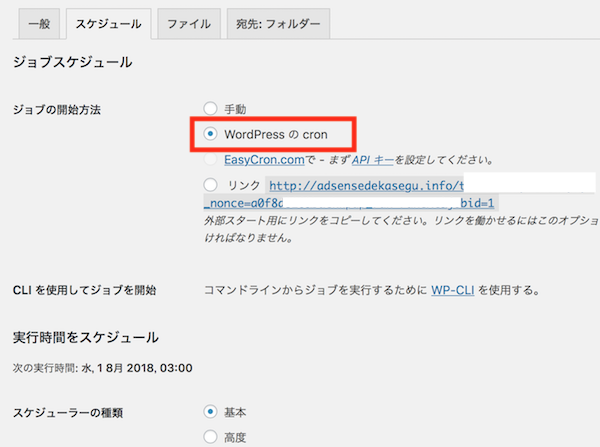
WordPressのcronにチェックを入れます。
ここにチェックを入れる事で
自動でバックアップをする事ができます。
そして画面を下へスクロールします。
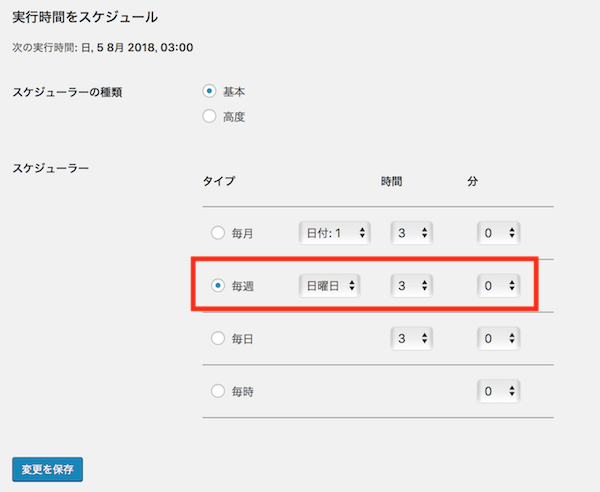
次にスケジューラーのタイプを選びます。
バックアップのスケジュールを
毎月、毎週、毎日、
毎時から選ぶ事ができます。
サイトの更新頻度にもよりますが、
あまり頻繁に
バックアップをする必要はないと思います。
毎月1回では少なすぎるので、
ここでは毎週日曜日の
午前3時に設定しておきます。
ここのスケジュールは
自分のサイトの更新頻度によって
決めてください。
画面をスクロールして上に戻ります。
バックアップするフォルダーを
確認するために、
宛先フォルダーのタブをクリックします。
ここに表示されているフォルダーに
ファイルはバックアップされます。
フォルダーを確認したら
変更を保存をクリックします。
これでBackWPupで
ワードプレスのファイルの
自動バックアップの設定が完了です。
BackWPupでデーターベースとプラグインのバックアップを設定する方法
次はデーターベースとプラグインの
バックアップを設定していきます。
先ほどと同じ要領で
新規ジョブを選びます。
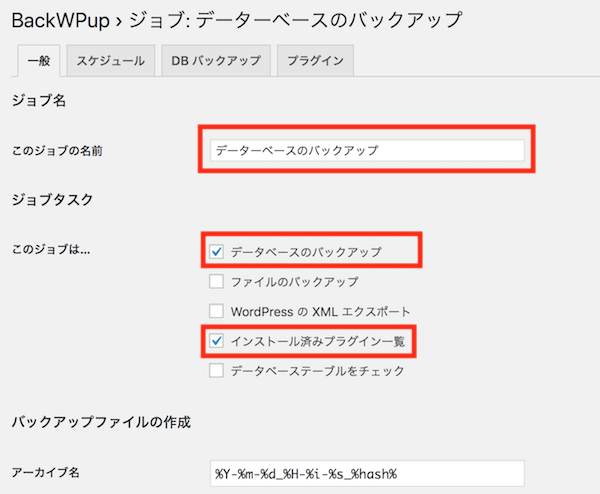
ジョブ名をデーターベースの
バックアップにします。
そしてこのジョブは
データーベースのバックアップと
インストール済みプラグイン一覧に
チェックを入れます。
アーカイブ形式は
先ほどと同じZipを選びます。
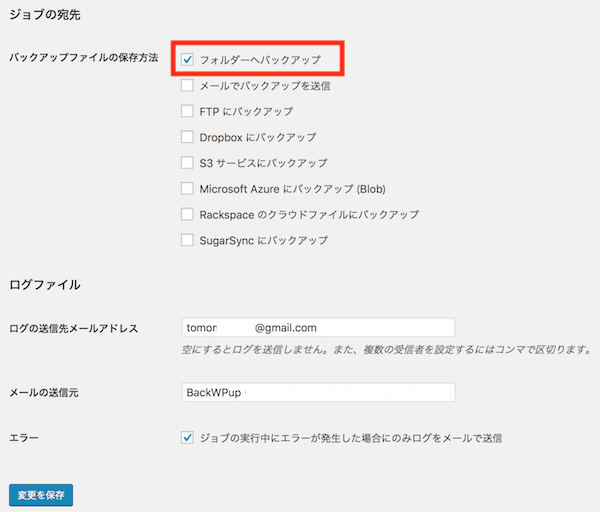
フォルダーへバックアップを選びます。
あとは先ほどと同じにして
画面を上にスクロールします。
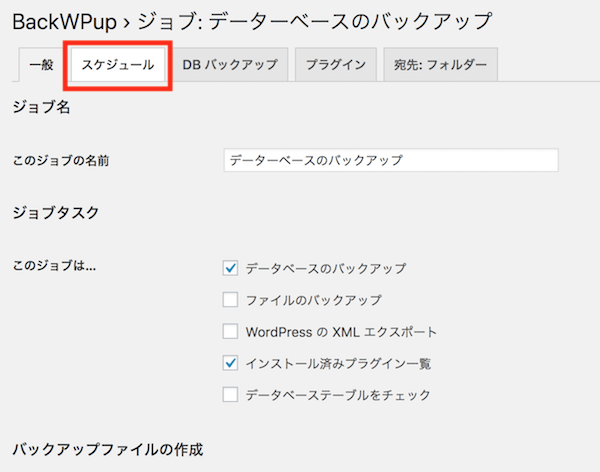
スケジュールをクリックします。
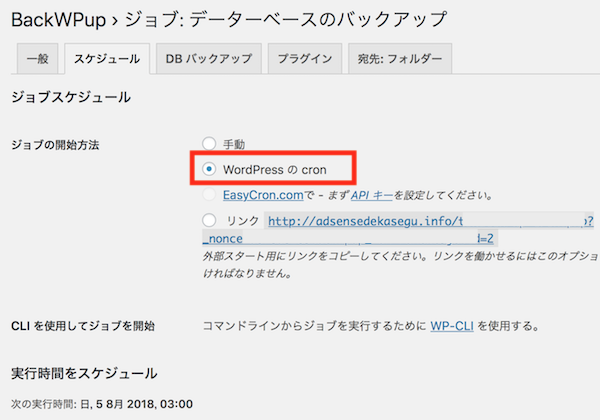
先ほどと同じで、
WordPressのcronに
チェックを入れます。
そして画面を下にスクロールして、
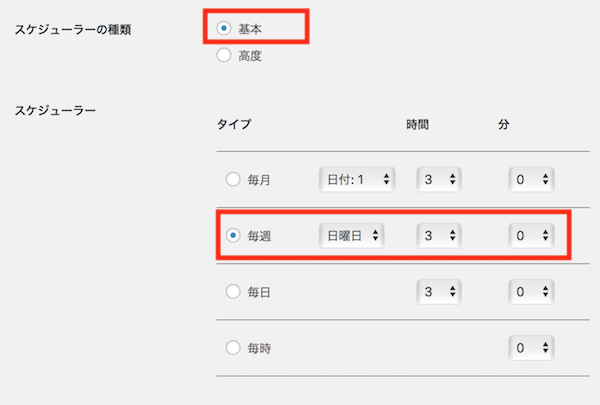
先ほどと同じように、
毎週日曜日の午前3時に
チェックを入れます。
画面を上にスクロールし、
宛先フォルダーのタブを
クリックします。
そして
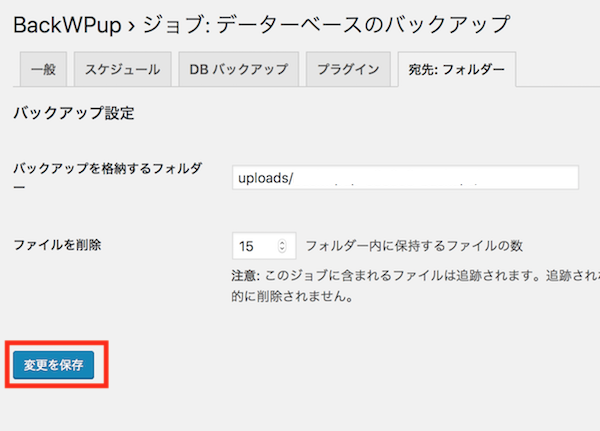
フォルダーを確認したら
変更を保存をクリックします。
これでBackWPupで
データーベースと
プラグインの自動バックアップの
設定が完了です。
BackWPupで正常に設定できたのか確認する
BackWPupで
自動バックアップの設定が
正常にできたのか
確認してみましょう。
ワードプレスのダッシュボードの
左のメニューから
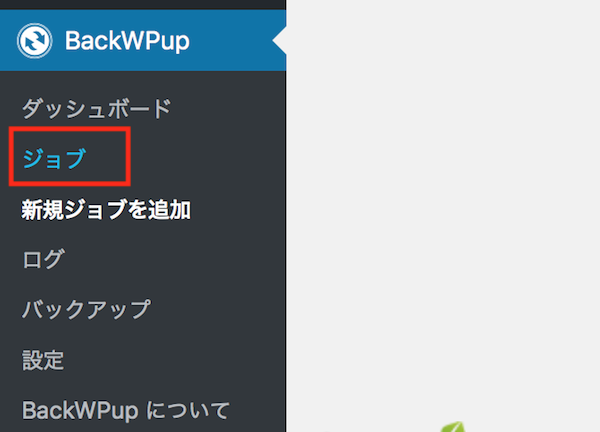
BackWPupのジョブをクリックします。
すると、
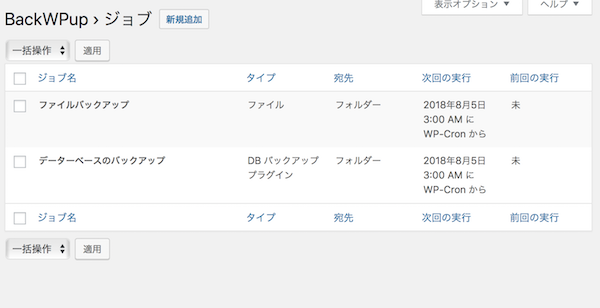
先ほど設定したジョブが表示されます。
ジョブは正常に設定されています。
BackWPupのジョブの動作確認をする
BackWPupでジョブは
正常に作成されていました。
今度は正常に動作するのか
確認してみましょう。
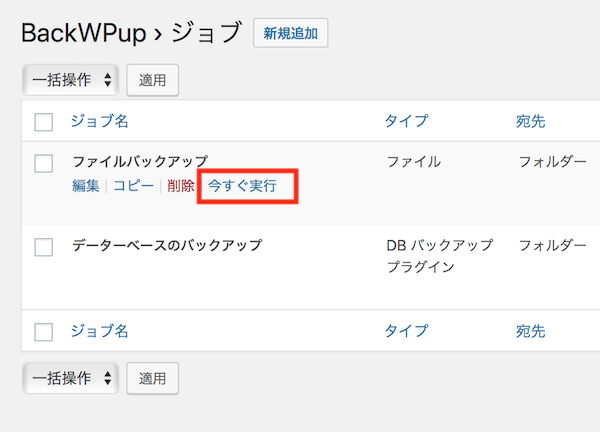
ジョブ名にカーソルを合わせると
メニューが表示されます。
ここで今すぐ実行をクリックします。
すると、
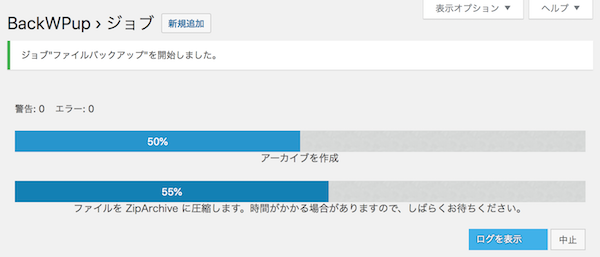
BackWPupは
ファイルのバックアップを開始します。
しばらくすると、
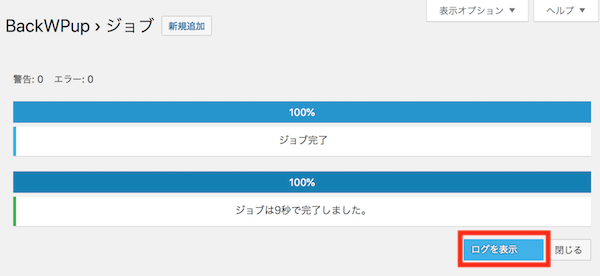
バックアップは完了しました。
エラーもなく正常に
バックアップする事ができました。
ログを表示をクリックすると、
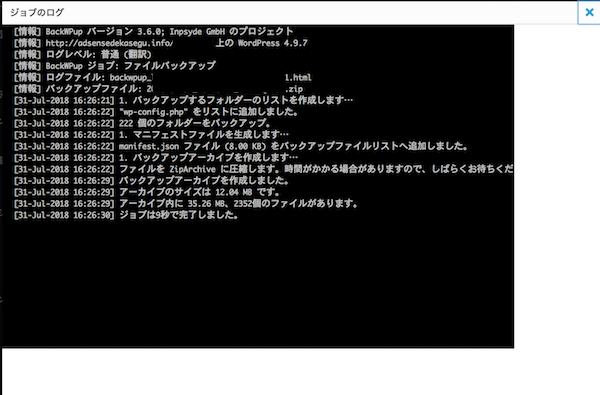
ログを見る事ができます。
ここにはバックアップ先のフォルダーなど
色んな情報が表示されています。
今度はデーターベースの
バックアップの
動作確認をしてみましょう。
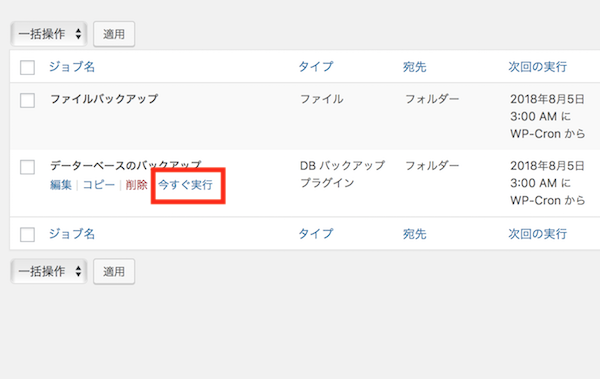
今すぐ実行をクリックします。
すると、
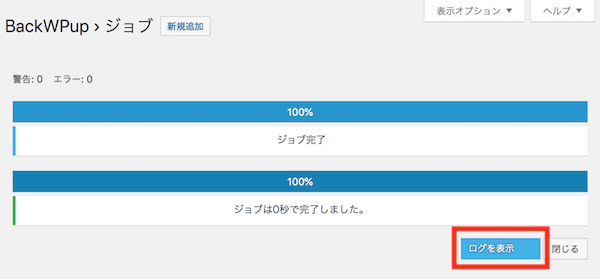
データーベースの
バックアップが始まります。
このサイトは作ったばかりなので、
まだデーターもありません。
そのためバックアップも
一瞬で終わってしまいました。
ログを確認して見ると、
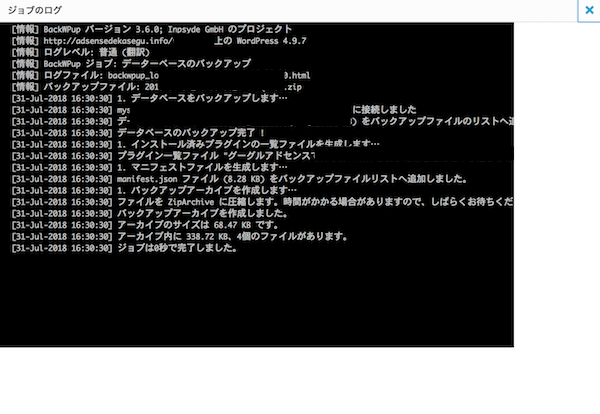
正常にバックアップできています。
終わりに
今日はワードプレスのバックアップを
自動で取ってくれるプラグイン、
BackWPupのインストールから
設定方法まで紹介しました。
サイトやブログのバックアップは
取っておかないと
不具合があったときに、
対処する事ができません。
アドセンスで稼ぐサイトは
長く運営していきますので、
データー量もかなりの量になります。
バックアップを取っておかないと
あとで大変な事になりますので、
BackWPupをインストールして
バックアップを取るようにしましょう。
グーグルアドセンスで月に3万円
稼げるようになりました。
グーグルアドセンスで月に3万円
稼げるようになった方法は
下のリンクから読む事ができます。